e-Taxで確定申告(開業届と青色申告承認申請まで)
概要
毎年、確定申告をするときにどうやってたか調べながらやるのも面倒なので、まとめておくことにした。
長くなったので、このページはe-Taxを利用できるようにして開業届と青色申告承認申請を提出するまでを記録した。
目次
- 概要
- 目次
- 開業届と青色申告について
- 0. 申請の前にやること
- 1. ICカードリーダーの設定をする
- 2. 信頼済みサイト及びポップアップブロックの許可サイトの登録、ルート証明書のインストール
- 3. e-Taxソフト(web版)にログインして利用者識別番号を取得する
- ここまでやったことの確認
- 5. e-Taxソフトをインストール
- 6. e-Taxソフトを起動
- 7. 書類作成
- 申請完了!!
開業届と青色申告について
副業の収入について確定申告するのではなく、フリーランスとかであれば開業届と青色申告した方が控除を受けられるので、やった方がいいです。
正直、面倒で難しそうですが逃げ癖をつけないためにも取り組もう。
こういうのは、何も考えずにやり始めた方がいい。なんかいろいろ考えたり調べたりすると、それで疲れて結局やらずじまいになります。
ただ、税金関係については面倒な手続きをこなすほど控除や助成を受けて自分のお金が増えるので、基本的にやるべきです。
開業届
開業してから1か月以内に届け出る義務があるが、しなくても罰則はないのでちょっとした副業とかでやるのは面倒なのでやらない(開業届を知らない)人が多い。
開業届に記入する開業日は別に1か月より前でも問題ないらしい。
主な収入がyoutubeやフリーランスとかならやった方がいい。
青色申告とのセットのもの思って差し支えありません。
青色申告承認申請
青色申告をするためには、確定申告する前に申請して承認を受けなければなりません。
申請期限が3月15日なので、ふつうに確定申告書を作成する前になったら申請すればいいです。
一度申請すれば、翌年以降は申請しなくても継続します。
0. 申請の前にやること
まず、マイナンバーカードを作成しましょう。
マイナンバーカードを使用しない場合は、税務署に行って利用者番号みたいなのをもらわないといけないので、代わりに役所に行ってマイナンバーカードの交付をした方がいいです。(僕が作ったときはQUOカードが貰えた記憶があります。)
マイナンバーカードを作成したときに、「署名用電子証明書」「利用者証明用電子証明」「住民基本台帳用」「券面事項入力補助用」のパスワードを決めるのでちゃんと覚えておきましょう、使います。
他に必要なものは、ICカードリーダーです。
SONYのPaSoRi(RC-S380)を買いました。
あとは、いろいろとソフトをインストールと設定をしていくことでe-taxから税金に関する様々な申請や申告ができるようになります。
==========
ここから下が実際にe-taxで青色申告承認申請から確定申告が完了するまでの流れ
==========
1. ICカードリーダーの設定をする
まず、購入したICカードリーダーを使用するための設定を行う。
とても分かりやすいセットアップガイドがあるので、そちらに従えば問題なく完了します。
セットアップガイドの「e-Tax、またはeLTAXを使うには」の補足
ダウンロードする利用者クライアントソフト(Windows用)はここ
https://www.jpki.go.jp/download/win.html
クライアントソフトのインストール方法はこれ(第3章JPKI利用者ソフトのインストールのみでok、第4章以降はやらない)
https://www2.jpki.go.jp/download/pdf/install_win3_3.pdf
「ICカードリーダライタ設定」を起動して、「PC/SP対応」を選択し、「Sony FeliCa Port/PaSoRi 3.0.0」を設定。
「ICカードリダーライタ設定」は画面左下から検索するか、もしくは、クライアントソフトのインストール時に何もいじらずに次へを連打すると以下の場所に「ICカードリーダライタ設定」が置かれるので、これをダブルクリックすると起動します。
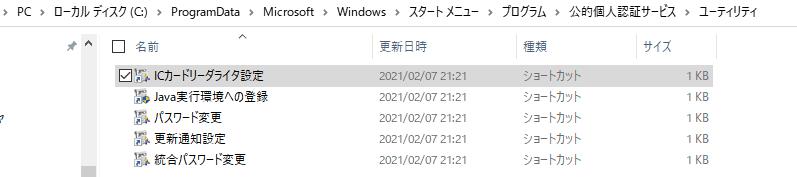
以上までで、購入したICカードリーダーにマイナンバーカードをピッとできるようになりました。
2. 信頼済みサイト及びポップアップブロックの許可サイトの登録、ルート証明書のインストール
e-Taxを使うために必要な設定です。
ここの「3. ルート証明書等のインストール」を実行します。
マニュアルがあるのできちんと従って行ってください。
https://www.e-tax.nta.go.jp/download/e-taxSoftDownLoad.htm
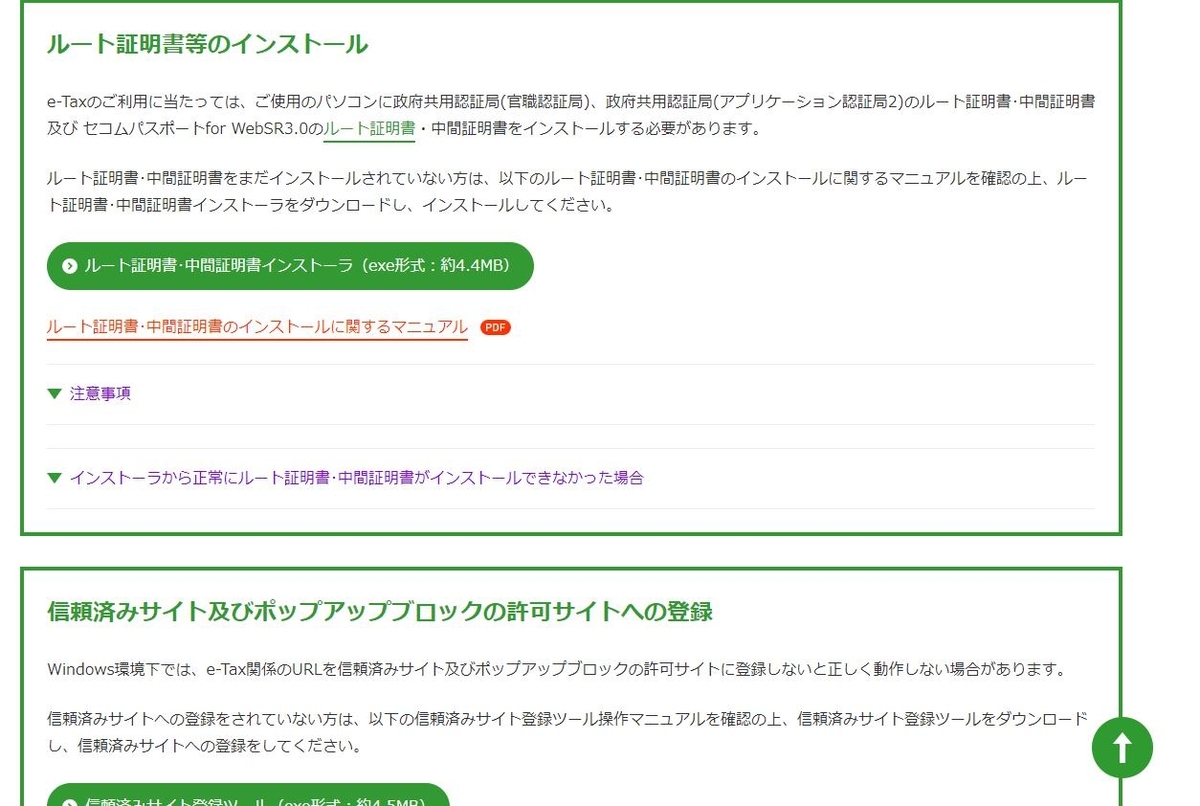
3. e-Taxソフト(web版)にログインして利用者識別番号を取得する
ここにアクセスします。
https://clientweb.e-tax.nta.go.jp/UF_WEB/WP000/FCSE00001/SE00S010SCR.do
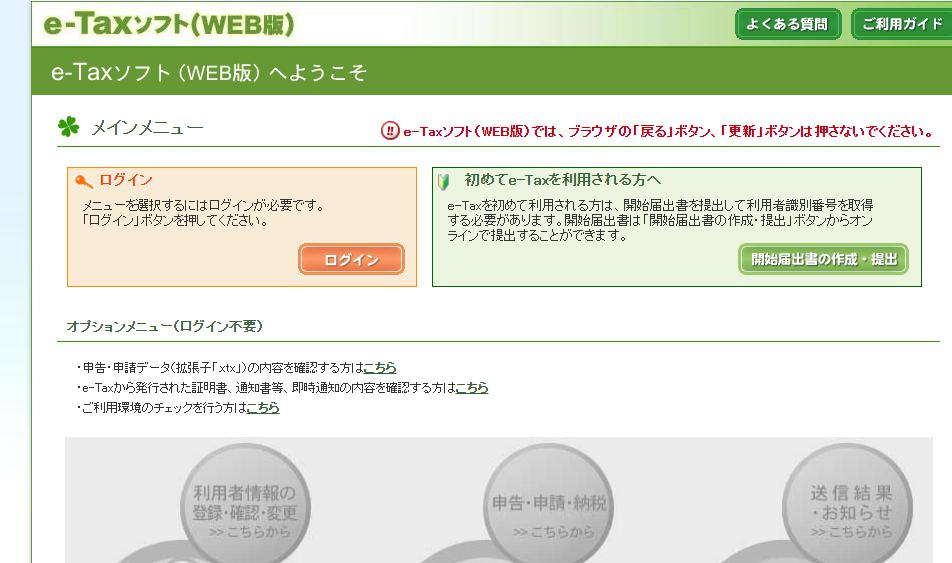
e-Taxソフト(web版)を利用するための事前準備
ここの「4. 事前準備セットアップ」にある事前準備セットアップをダウンロードして、それをダブルクリックして実行します。
https://www.e-tax.nta.go.jp/e-taxsoftweb/e-taxsoftweb1.htm
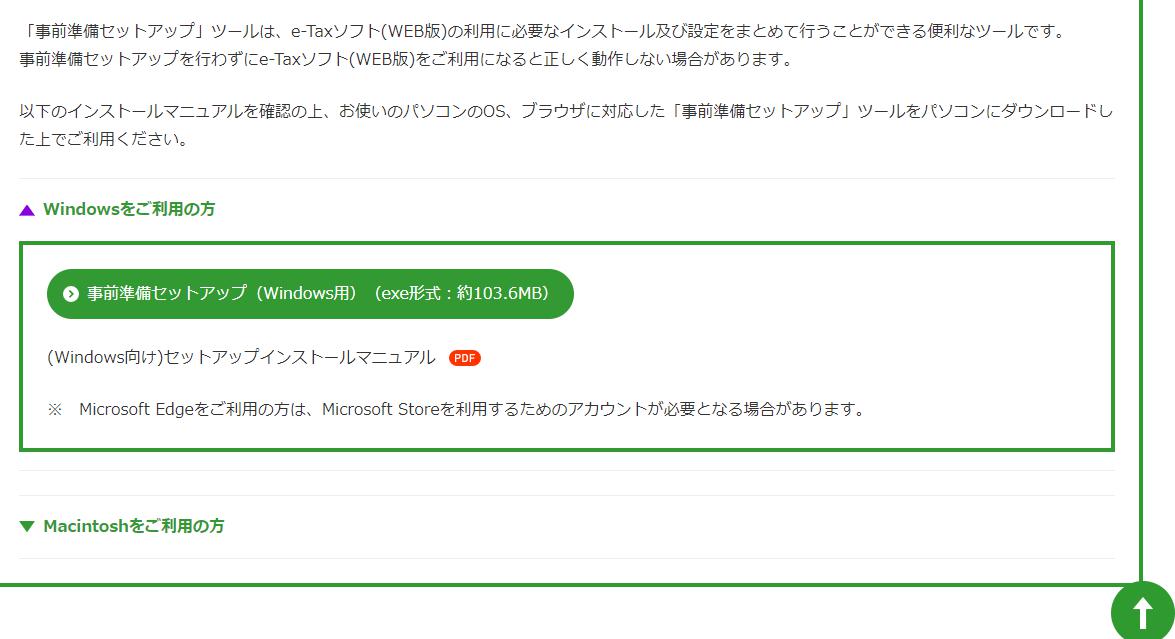
このインストールマニュアルに従って操作します。
※ 一か所注意。JPK利用者ソフトは、ICカードリーダのセットアップガイドに従ってインストール済みなので「いいえ」を選択
https://www.e-tax.nta.go.jp/manual/manual_web_ie.pdf
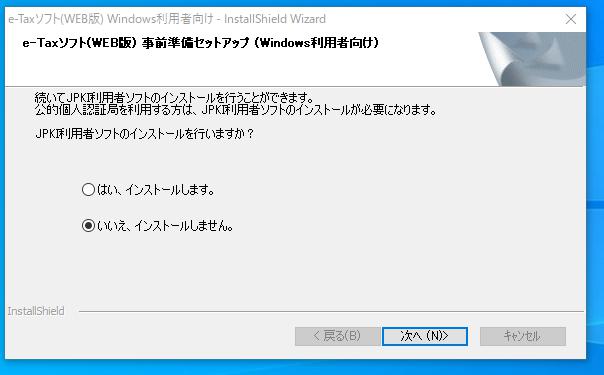
インストールマニュアルに従うと途中で以下のchrome拡張をインストールします。
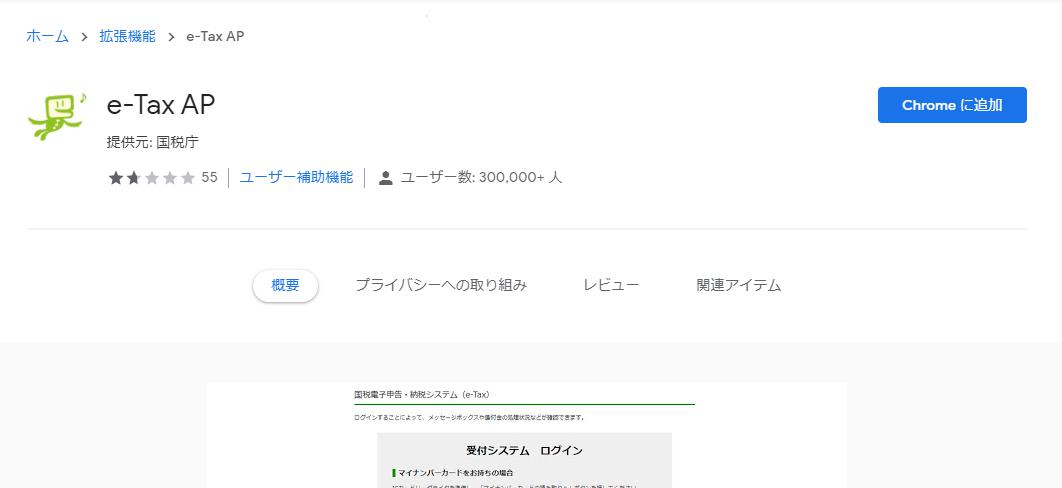
e-Tax(web版)にログイン
ここからログインする。
操作は画面に従っていけば問題ない。
事前準備を飛ばしてしまったりすると、ここで事前準備をするようにアラートが表示されるのでそれに従う。
https://clientweb.e-tax.nta.go.jp/UF_WEB/WP000/FCSE00001/SE00S010SCR.do
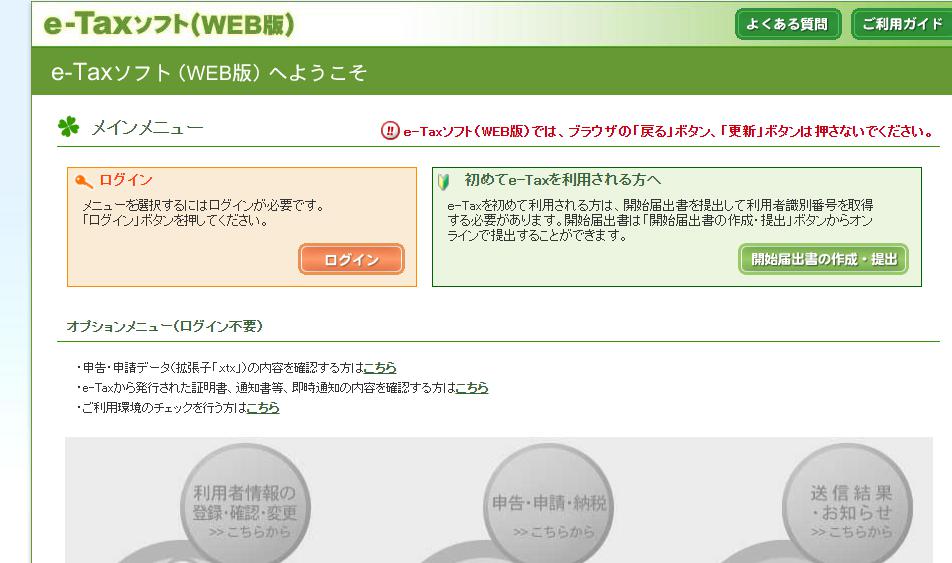
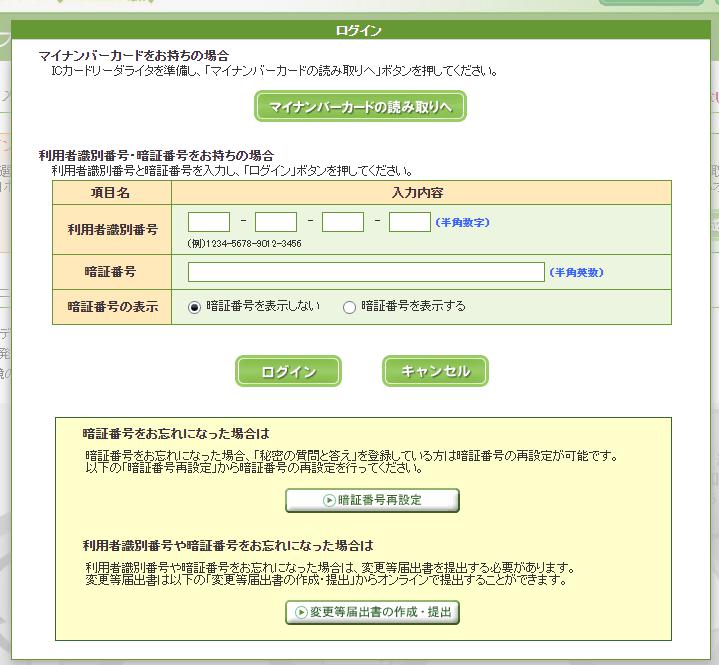
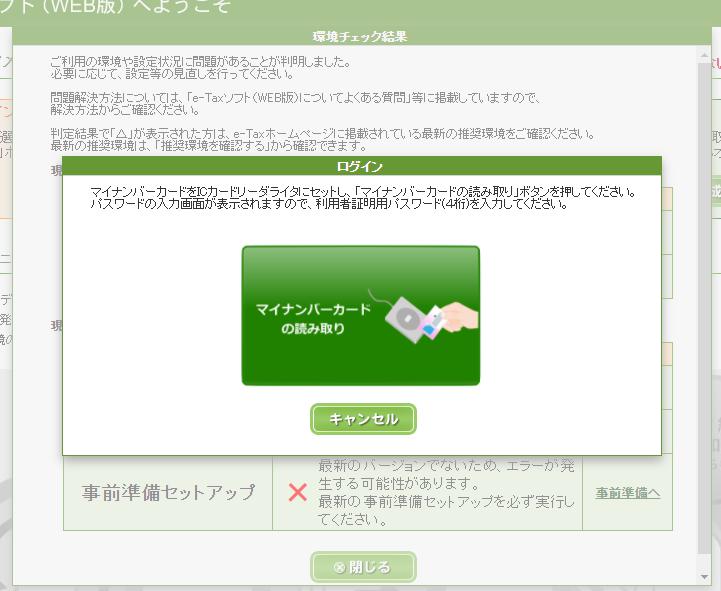
ICカードリーダーをPCと接続し、マイナンバーカードを置く。
※ 僕は事前準備を飛ばしてしまっていたので、後ろに事前準備セットアップをするようにアラートが表示されました。キャンセルして、事前準備をやってからこのページに戻ったら表示されなくなりました。
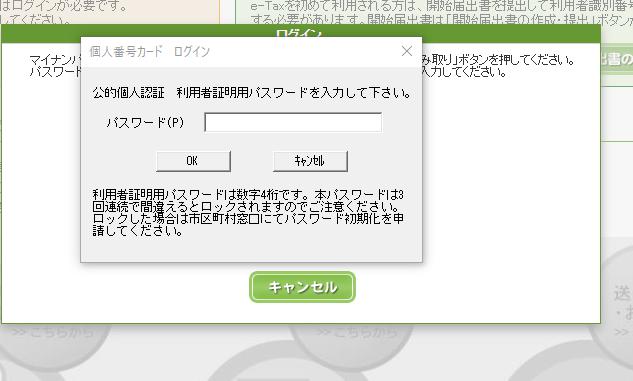
マイナンバーカードの読み込みに成功。
マイナンバーカード作成時に設定したパスワードを入力。
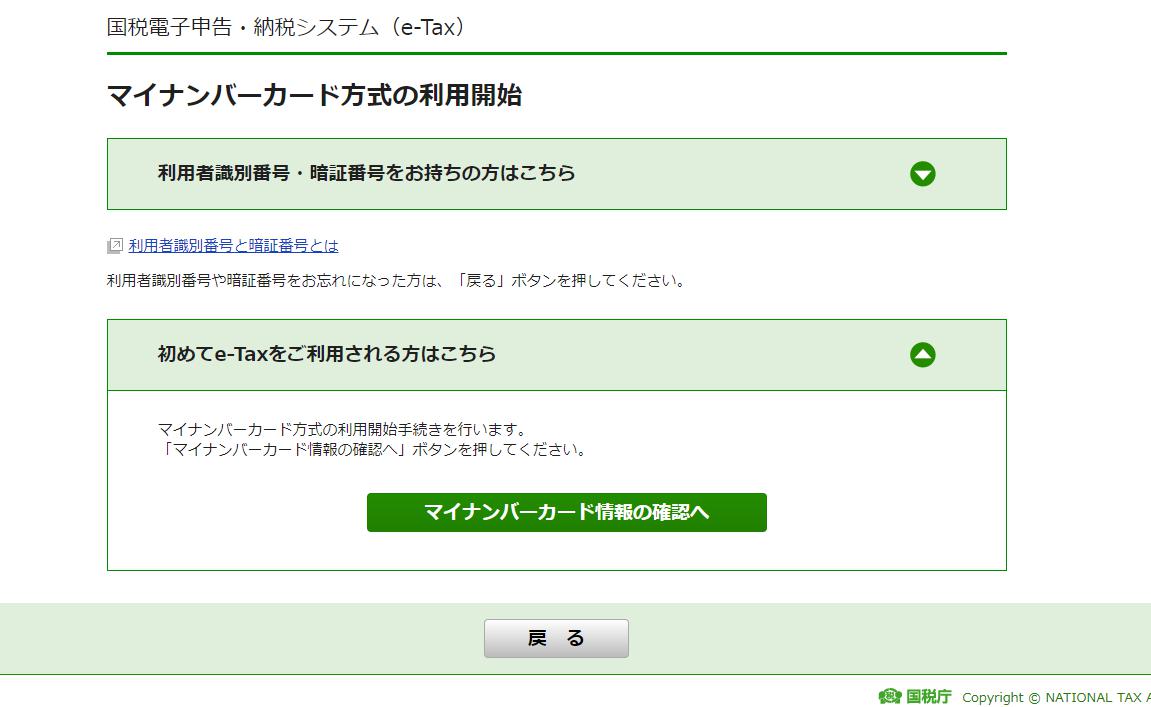
パスワードが正しければこの画面が表示されます。
「マイナンバーカード情報の確認へ」をクリック。
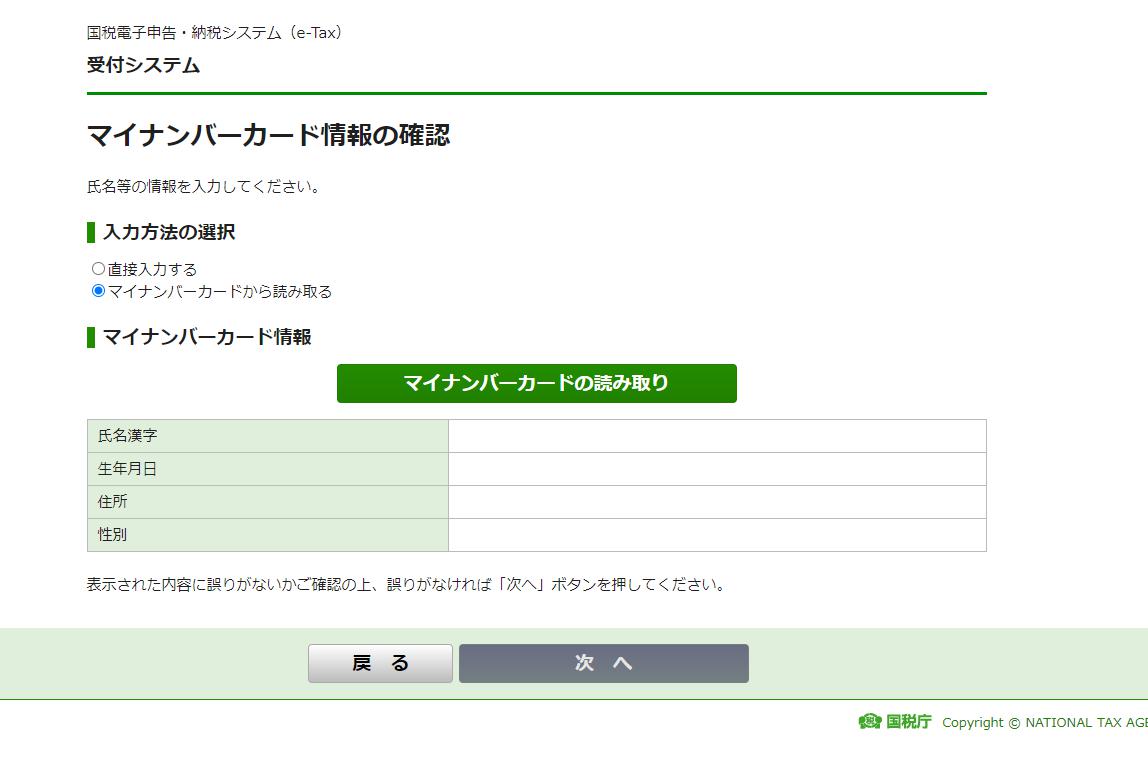
「マイナンバーカードから読み取る」を選択、ここでもパスワードを求められます。
マイナンバーカードを使用する際はパスワードが必ず求められます。
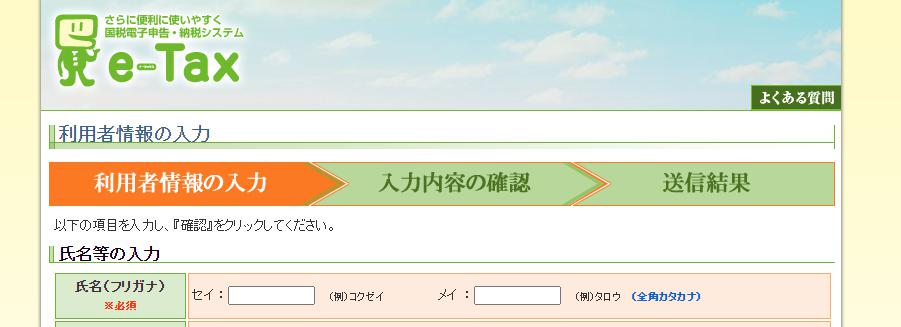
次に進んだ画面。
情報を入力します。


適当に好きなパスワードを設定します。
ちゃんと覚えておきましょう。
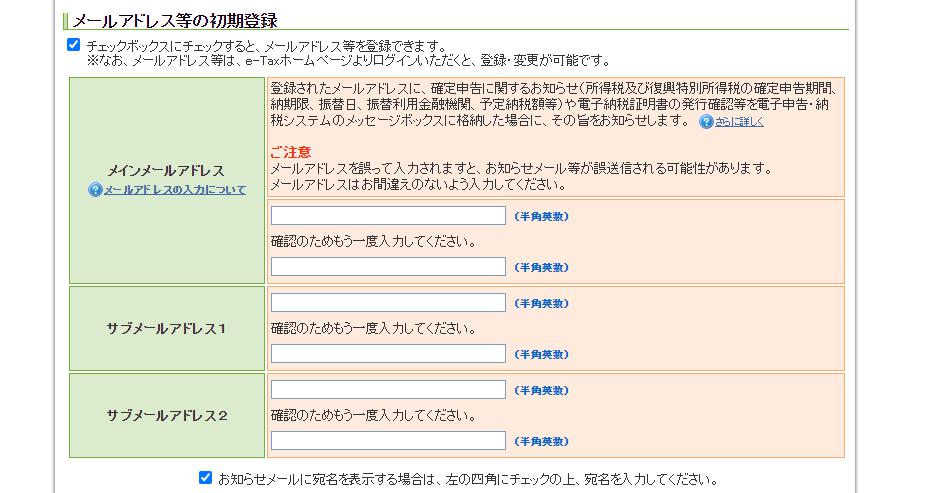

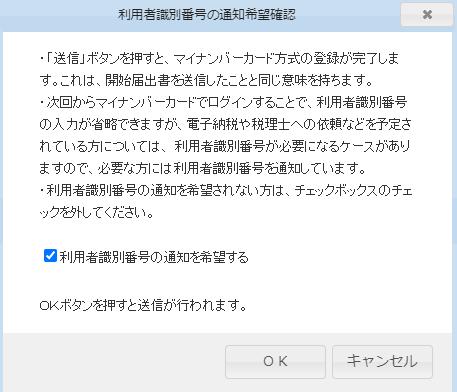
この後、利用者識別番号が表示されるのできちんとメモをとって覚えておきましょう。
通知を希望した場合は、メールが届いているかを確認しておきます。
ここまでやったことの確認
ダウンロードしたものたちはこんな感じだと思います。
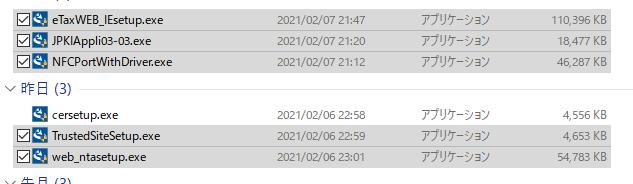
5. e-Taxソフトをインストール
ここの「4. e-Taxソフトのダウンロード」にあるものをダウンロードする。
手順はマニュアルに従う。
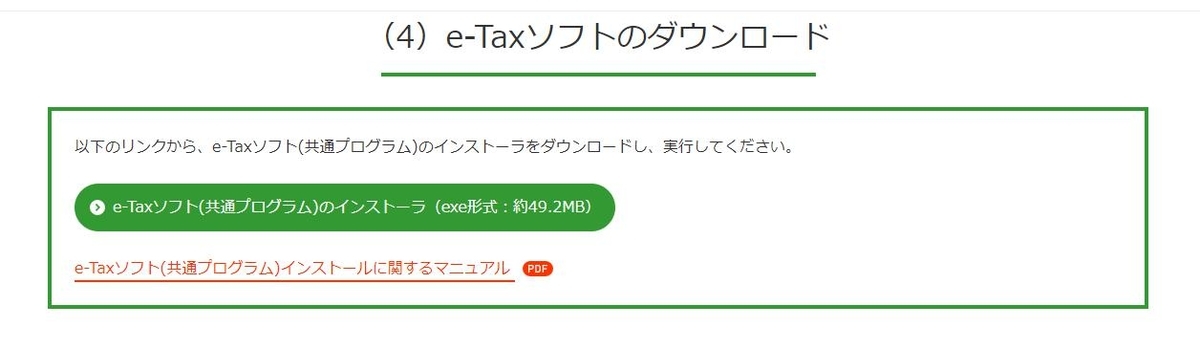
6. e-Taxソフトを起動
e-Taxソフトのアイコンがデスクトップにあるはずなので、それをダブルクリックで起動。
起動時に「申請」から「所得税」を選択してインストールする。(起動時に追加ソフトのインストールを選択するとインストールできます。あとからいろいろ追加もできます。)
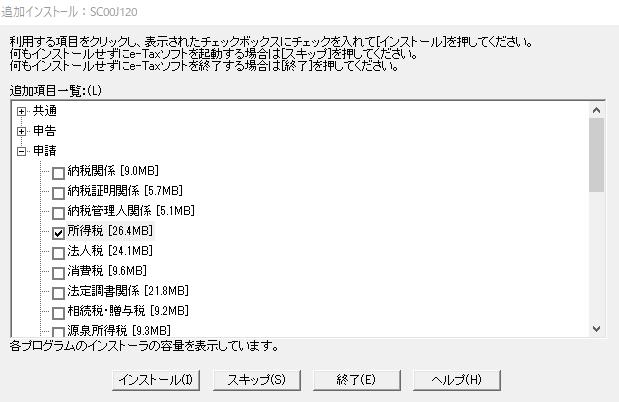
起動すると、ログインするように出るので、ICカードリーダとマイナンバーカードを使ってログインします。
毎度のごとくパスワードを求められます。
7. 書類作成
左の「作成」→「申告・申請等」から、右下の「新規作成」をクリック。
表示されたダイアログでは、「申請・届出」、「所得税」を選択して作成します。
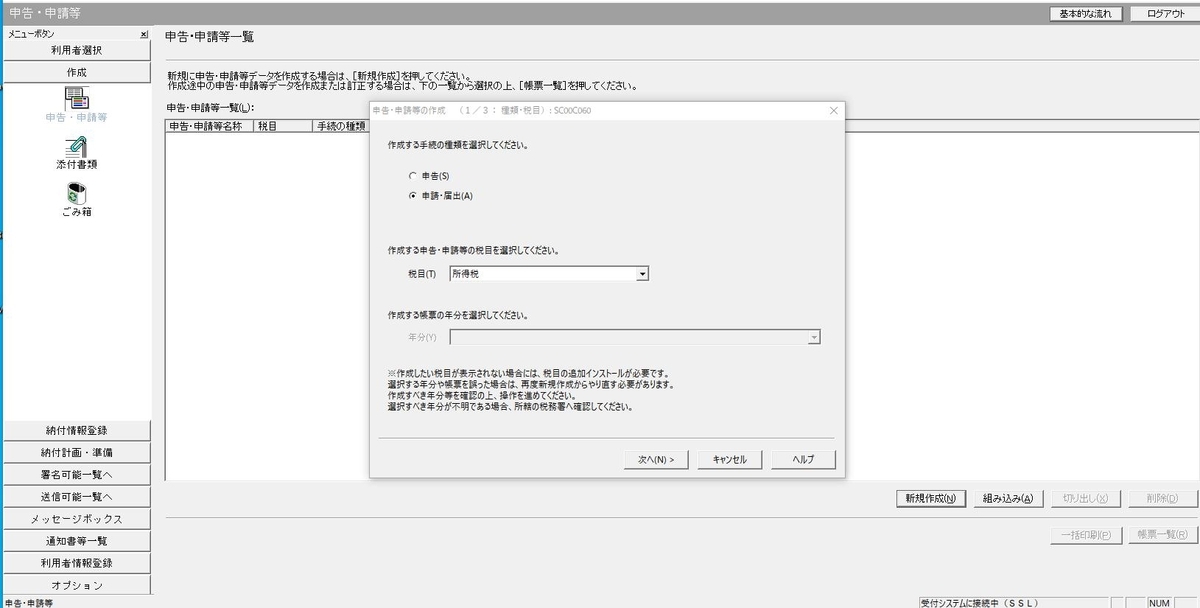
開業届
開業届は、「個人事業の開業・廃止等届出書」を選択。
名前にもある通り、フリーランス等をやめて会社員になるときなんかは、廃業届をします。
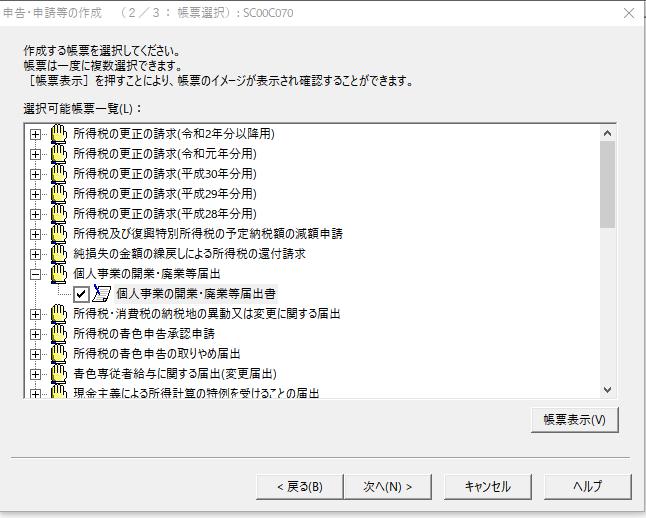

ここでの入力はしなくてもいいですが、入力しておくとこれから作成する帳票(実際に税務署に送信する書類)へ自動で入力補完してくれるので楽です。
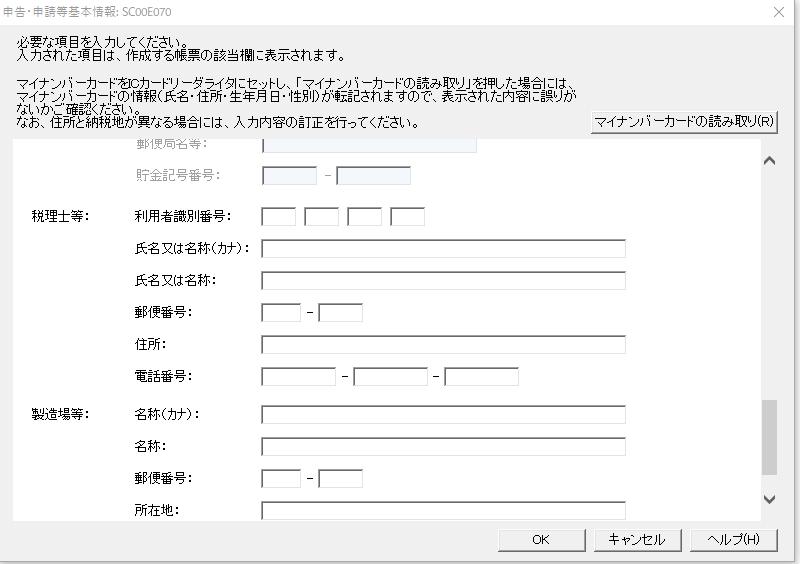
作成する申請が一覧に表示されました。
「状態」は「作成中」になっているかと思います。
青色申告承認申請も作成したので2つ表示されています。

次に、実際に税務署に送信する帳票(郵送で送ったり税務署で書いて直接提出する用紙)を記入していきます。
一覧に表示された申請を選択すると、画面右下の「票帳一覧が」クリック可能になるのでそちらへ進みます。
進むと作成中となっている票帳が表示されるので、右下の「票帖編集」から編集を行います。
先ほどマイナンバーカードの読み取りなどをして記入した基本情報が入力補完された状態となっていると思うので、残りの項目を埋めていきます。
前の申請一覧の画面へは、右下の「申告・申請等一覧」から戻れます。
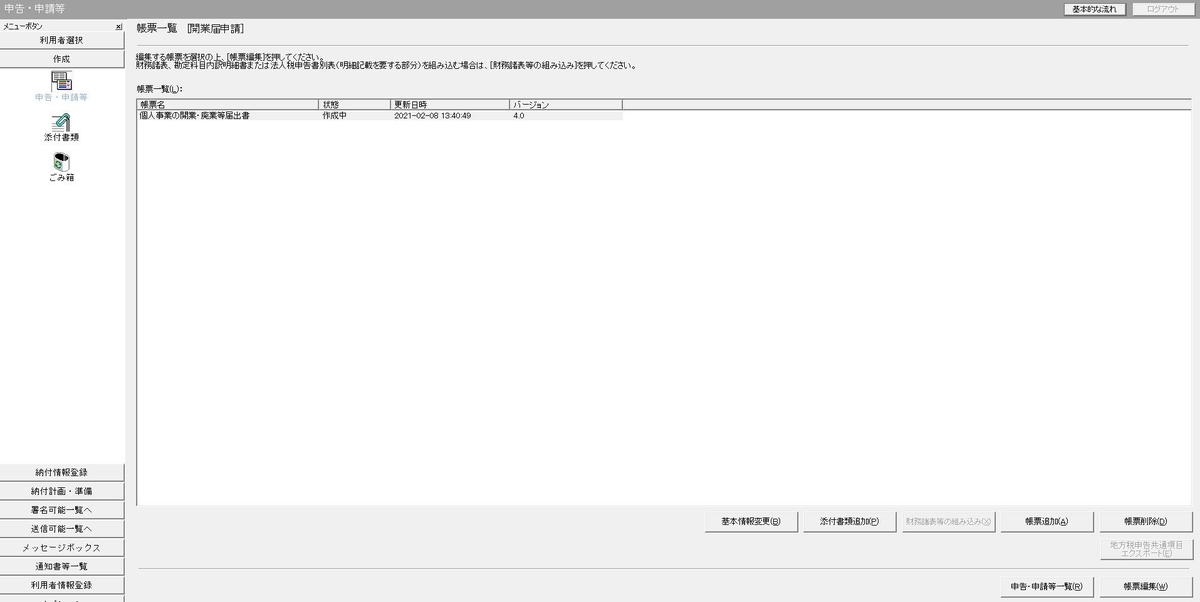
多くの人が新規だと思います。
そうでなく、株式会社とかちゃんとやる人は税理士とかを雇うべきかと思います。
記入箇所
- 納税地は「住所地」
- 職業は分かれば何でもいいみたいです「youtuber」とか「エンジニア」でも
- 屋号はなければ空欄でよさそうです(屋号名で銀行口座を作ったりしたい人や、取引相手からの印象的には屋号を付けた方がいいらしいです)
- 届出の区分は「開業」にチェックしてあとは空欄
- 所得の種類は「事業所得」
- 開業日は別に申請日1か月以内でなくても問題ないらしいです。ただし、青色申告承認申請の2か月以内でないと青色申告が翌年からになってしまうので、あまり遡らない方がいいです。
- 開業に伴う届出書の有無は青色申告承認申請書の「有」
- 事業の概要は分かりやすく書きます。「動画サイトへの動画投稿」「委託によるソフトウェア開発」「株式等の個人投資」とかでいいかと思います。
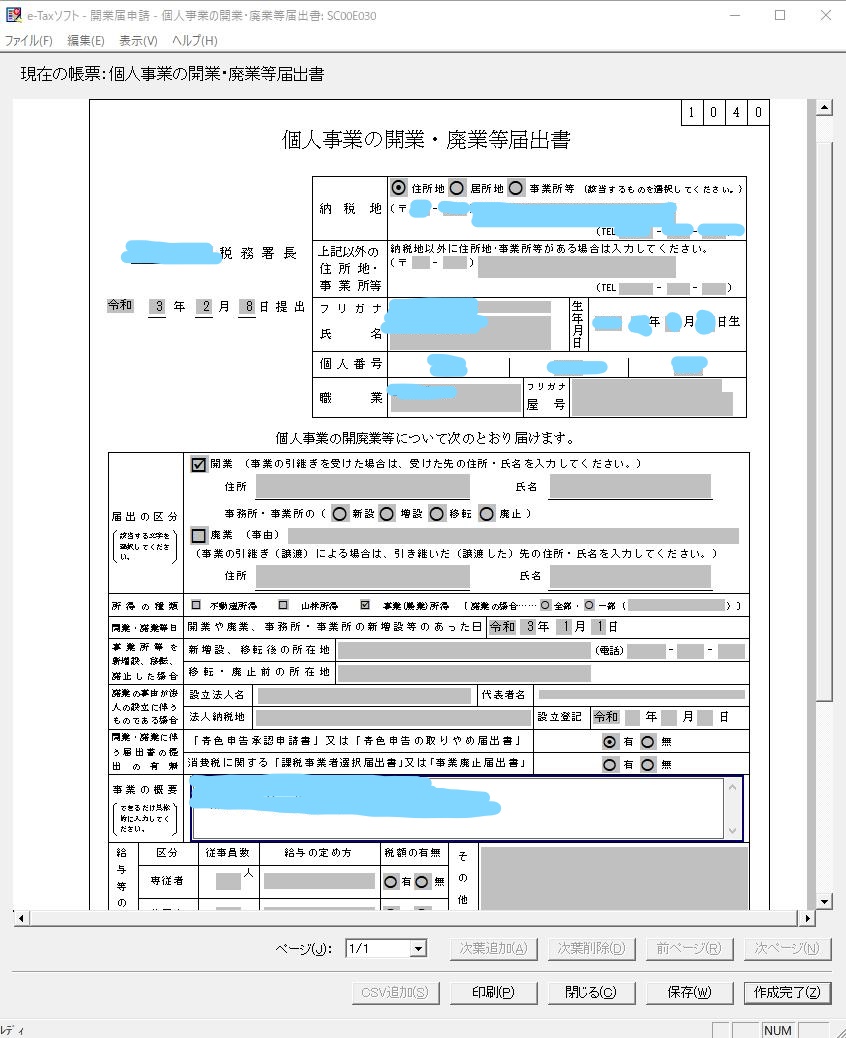
「作成完了」をすると、帳票一覧の状態が「作成完了」になっています。
申請一覧の画面に戻ると、状態が「署名可能」に変化しているので、続いて署名を行います。
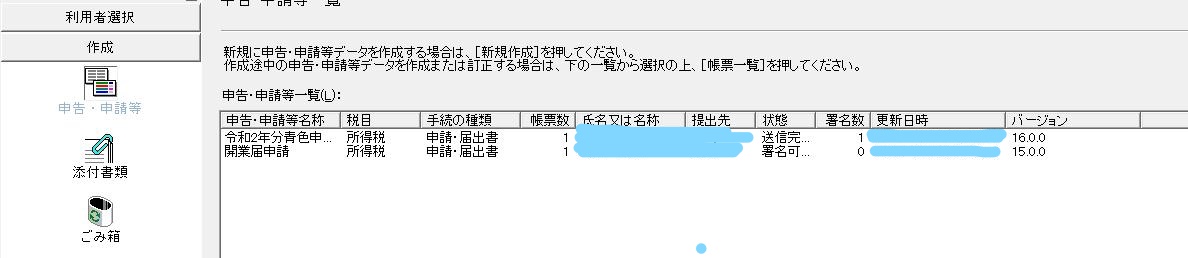
開業届が「署名可能」
先に青色申告承認申請書を送ったのでこちらは「送信完了」となっています
画面左の「署名可能一覧へ」の「電子署名」で署名可能状態の申請や申告が表示されます。
先ほど作成完了して署名可能になった開業届が表示されています。
これを選択して、画面右下の「署名」から署名を行います。

もちろん、マイナンバーカードを使用するので「ICカードを利用」。
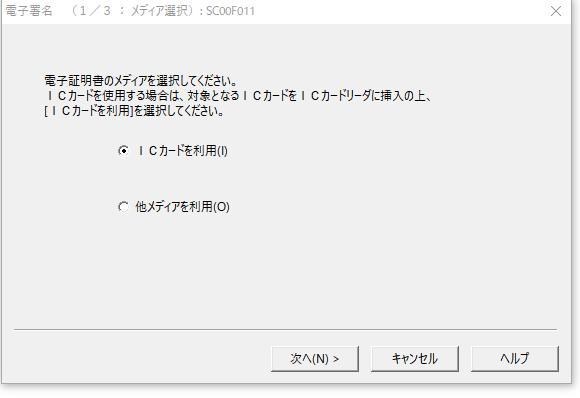
マイナンバーカードをICカードリーダにセットして次へ進みます。
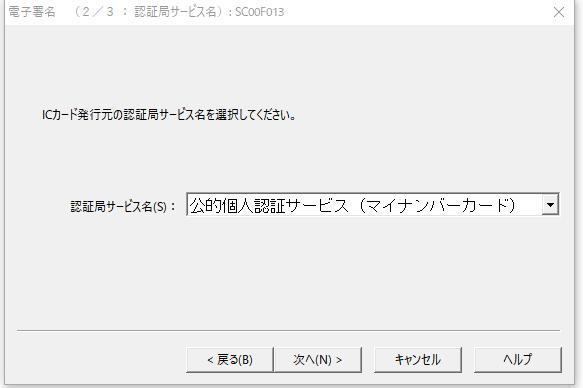
パスワードを求められます。
ログインの時の利用パスワードではなく、署名用パスワードであることに注意。(これもマイナンバーを作成したときに設定したパスワードの一つ)
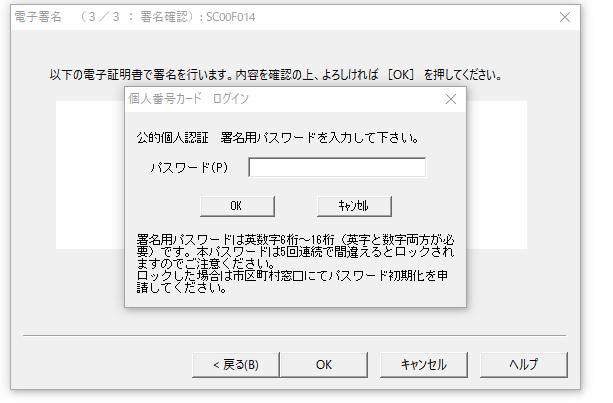
あとは、画面に従ってOKを押していけば署名が完了します。
最後に申請を送信します。
左の「送信可能一覧へ」「送信」から送信可能な申請等が表示されます。
先ほど署名した開業届が表示されています。
これを選択して、画面右下の「送信」で送信します。

マイナンバーカードをセットしてパスワードを入力したり、画面に従って進めていきます。
途中で出てくる受信通知のフォルダというのはそのままにして進めばいいです。
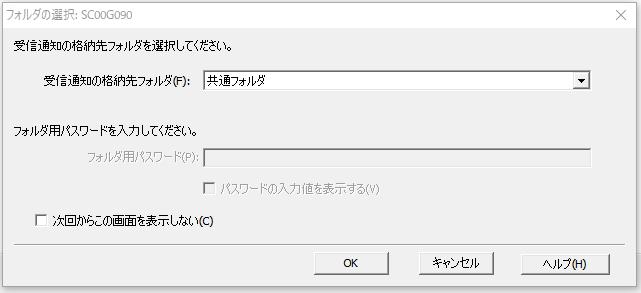
送信が完了すると、申請書を受け付けましたというメッセージが表示されます。
※ 一応、印刷などしてとっておくべきです。こういう何かしらやったことの証拠となるものは自分の手元で大切に保管しておくべきです。
左の「メッセージボックス」の「メッセージボックス」からいつでも確認することができます。メッセージ内容のダウンロードもできます。
これで、開業届の申請は完了です。
申請一覧画面を見ると、状態が「送信完了」となっています。
青色申告承認申請
やることは開業届と同じです。
帳票が違うだけです。
青色申告承認申請は、「所得税の青色申告承認申請書」を選択。
※ 「現金主義の所得計算による旨の届出書」は控除額が10万円ですくないやつなので、選択しない。


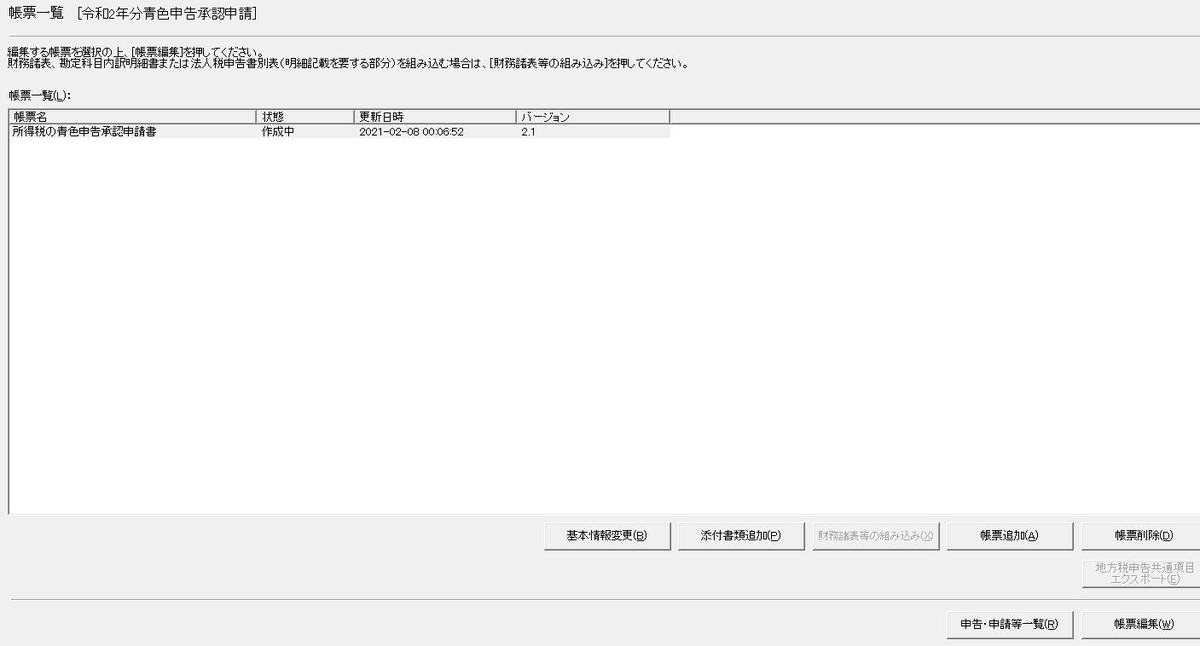
帳票を入力します。
記入箇所
- 納税地は「住所地」
- 屋号は開業届と同じ、なければ空欄
- 事務所の名称は自宅ならば「なし」、住所は納税地と同じ記入
- 所得の種類は「事業所得」
- いままでに取り消したことのある人は「有」、ない人は「無」。たぶん多くの人は「無」だと思う
- 本年1月16日以降でなければ空欄
- 相続がなければ空欄
- 簿記形式は「複式簿記」(控除額が65万円のやつ)
- 備付帳簿名は「現金出納帳」「売掛帳」「買掛帳」「経費帳」「固定資産台帳」「預金出納帳」「総勘定元帳」「仕訳帳」
- あとは空欄
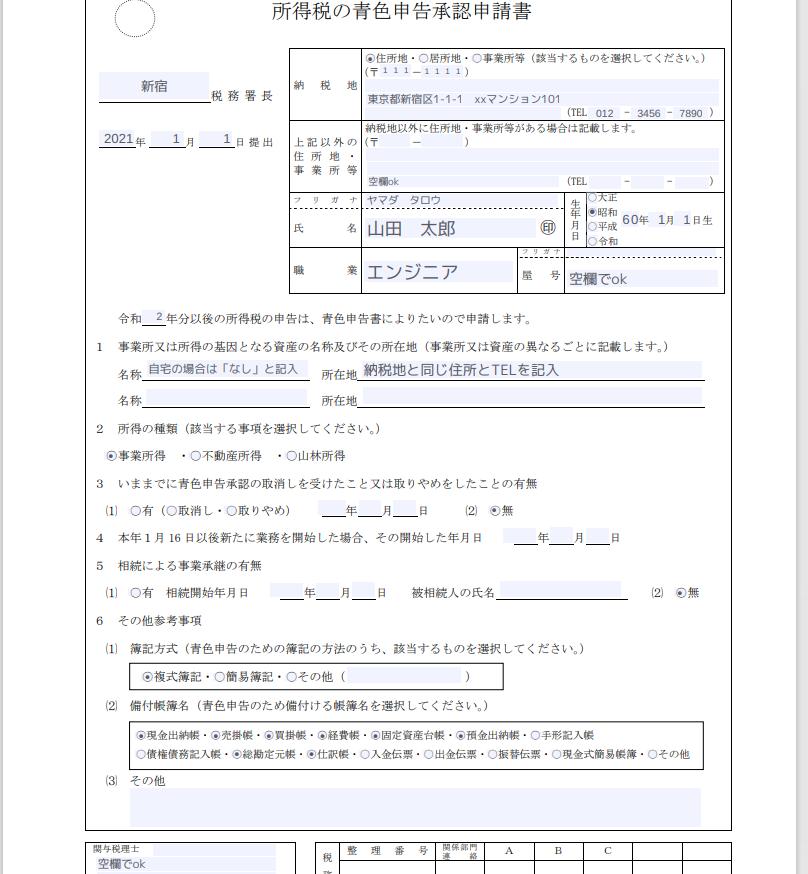
あとは、署名と送信なので開業届と同じです。
申請完了!!
普通に一日かかりました。
申請するよりも、e-Taxを使うまでの準備の方が大変でした。
