【Kali Linux】Kali LinuxをUSBを使ってPCにインストールする(ついでにSSD換装とメモリ増設)
概要
最近ITの中でもセキュリティ分野に興味を持ち出して調べたところ「ゆるいハッキング大会」というオフラインイベントがあることを知った。初心者でも参加できるみたいなので参加応募した。
Kali Linux等ペネトレーション系のソフト/OSインストール済みノートPCを持参することを強く勧めているようなので、ほこりを被っていた大学生協PCにインストールする。
ついでにHDDをSSDに交換とメモリ増設をやる。元のデータは要らないのでデータを転送したりはせずに、新品のSSDにKali Linuxをインストールする。
- 概要
- SSDとメモリの付け替え
- Kali Linuxインストーラーをダウンロード
- Rufusをダウンロード
- Rufusを使ってKali Linuxインストール用のUSBを作成
- USBを使ってPCにKali Linuxをインストール
- 日本語入力
- おまけ(上手くいかなかったこと)
- 参考
SSDとメモリの付け替え
価格ドットコムで比較的安価なものを見繕う。
- メモリ
シリコンパワー ノートPC用メモリ 1.35V(低電圧)
DDR3L 1600 PC3L-12800 8GB 204Pin Mac対応 SP008GLSTU160N02
3090円 - SSD
CFD CG4VX SATA接続 2.5型SSD 480GB CSSD-S6B480CG4VX
5399円
その他必要なものは、8GBの空っぽなUSB、ねじを開けるためのドライバー。
使ったPCは2014年に購入した富士通製で、品名「LIFEBOOK SH90/P」、型番「RMVS90PRD1」。
取付け作業

右上にSSD
真ん中にメモリ

ピンがあるので上手く差し込む

そしたら、上から水平になるように押し込むとピッタリはまる。
確認
PC起動時にF2キー連打でBIOS画面を表示。
メモリスロットに追加した8GBのメモリが認識されている。
ドライブ0には換装したSSDが認識されている。(後のKali Linuxインストール時にドライブ選択する場面があるので名前を覚えておく)
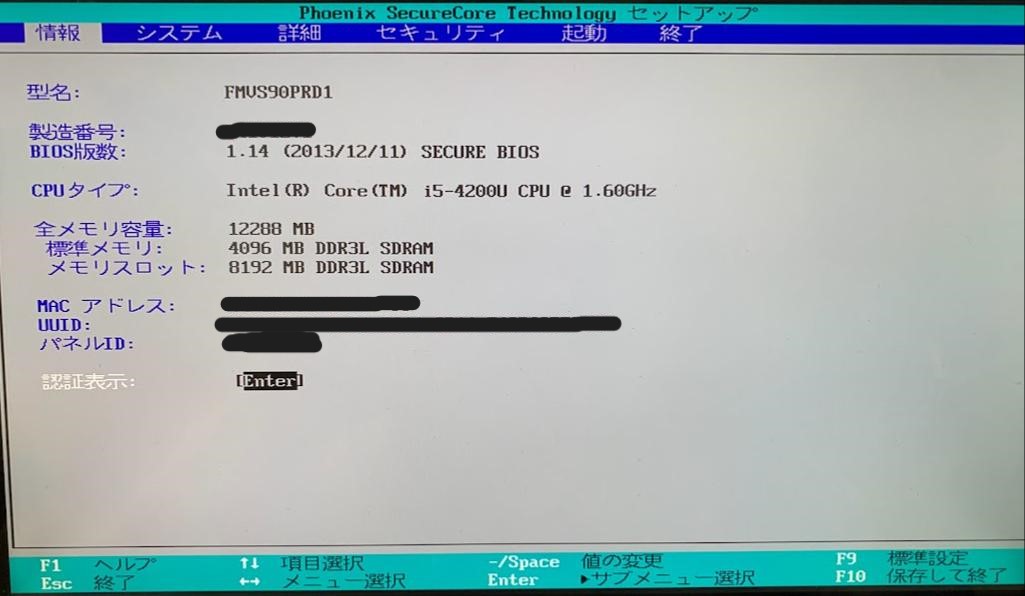
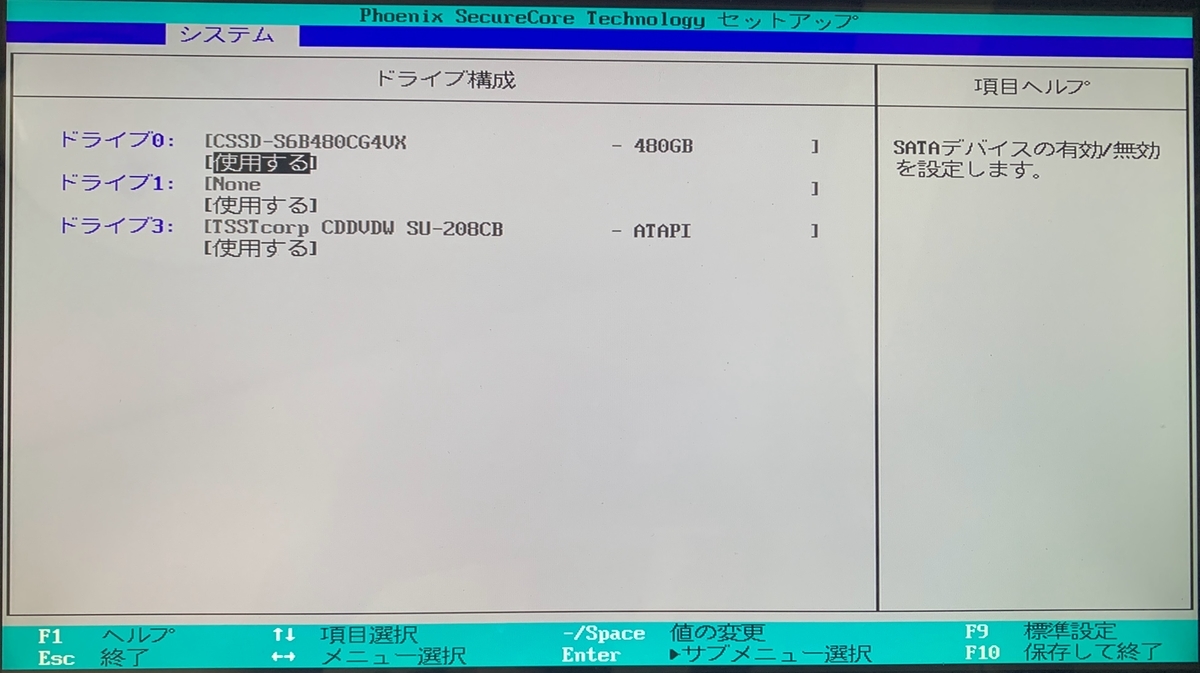
Kali Linuxインストーラーをダウンロード
公式サイトにアクセスして少し下にスクロールすると、Installer Imagesが出てくる。
Recommendedのラベルがついているものをダウンロードできるのが一番いい。
ただ、実際には時間がかかりすぎて上手くいかないので、「torrent」をクリックしてtorrentファイルをダウンロードする。
※Recommendのやつは容量は3GB弱ですが、isoファイルのダウンロードにはサーバー側での準備処理が必要だったりするらしく、かなり時間がかかるらしいです。ミラーサイトでもかなりダウンロードに時間がかかるらしいのでtorrentを利用した方が良いです。
https://www.kali.org/get-kali/#kali-installer-images
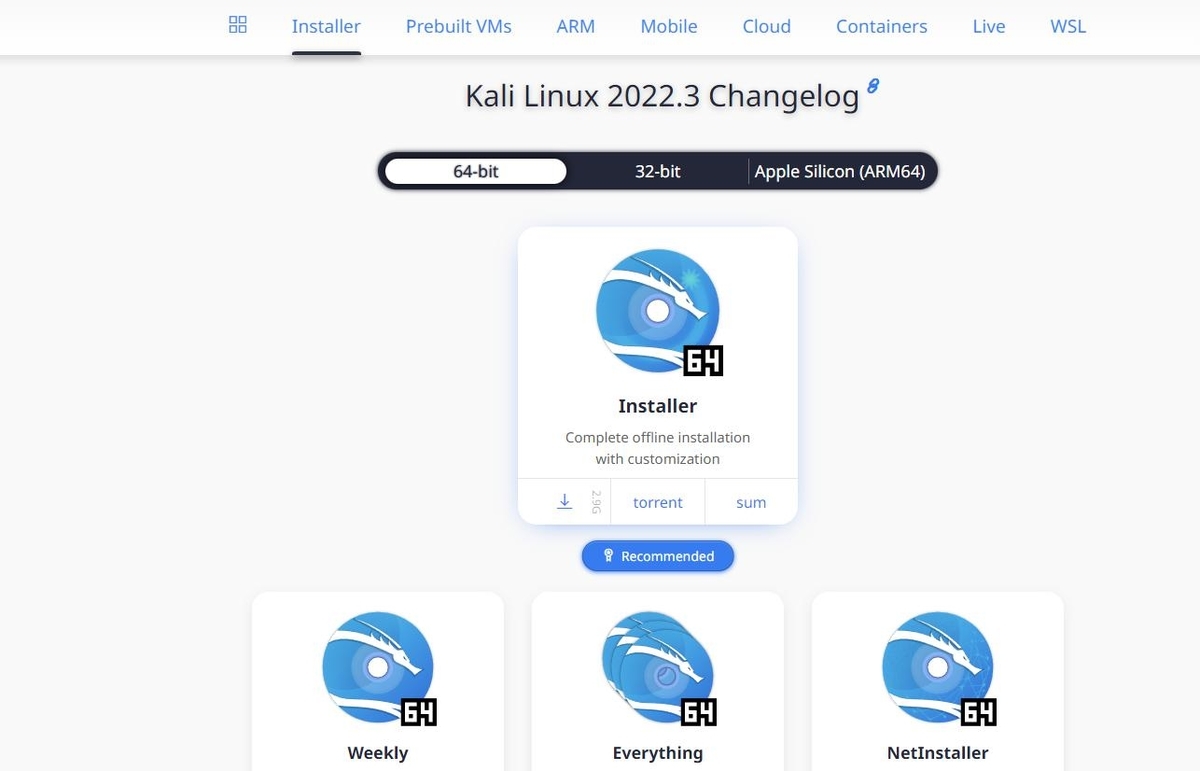
torrentファイル
ダウンロードするときにtorrentの部分をクリックすると「kali-linux-2022.3-installer-amd64.iso.torrent」というtorrentファイルになる。
簡単に言うと、isoファイルをダウンロードするための情報が詰まったファイルで、torrentを使う方が早くisoをダウンロードすることができる。
※torrentファイルは危険なことも多いようなので、出所不明なtorrentファイルには触れないように注意が必要。
torrentファイルを利用してお目当てのisoファイルをダウンロードするにはBitTorrentを使用する。
BitTorrent
「クライアントダウンロード」→BitTorrent Webの「無料ダウンロード」→無料の「今すぐダウンロード」の順に進むとインストーラーをダウンロードできる。
今回以外にも使う予定があるならClassicでもいいかもしれない。
インストーラーを起動するとWindowsセキュリティに結構怒られますが、設定から許可して動かします。
後は手順に従ってインストールを行いますが、途中MacAfeeとOperaのインストールを勧めくるので、しっかりチェックボックスは外して回避しましょう。
仕組みについてはこちらを参考
https://www.bittorrent.com/ja/
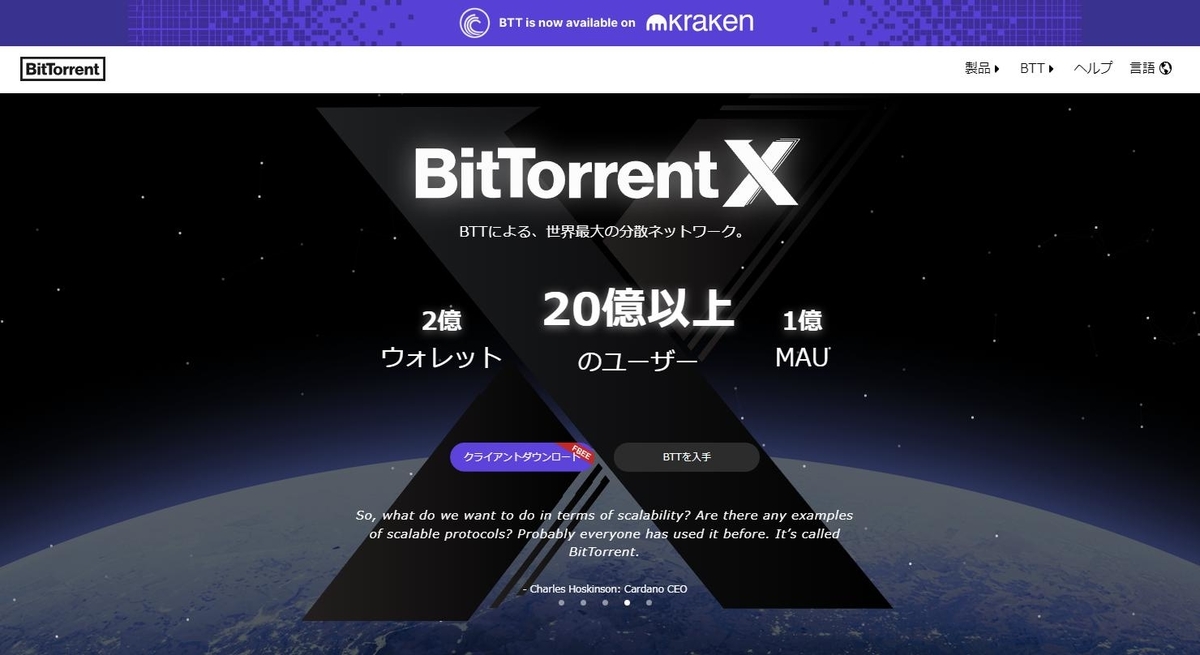
isoファイル
BitTorrentのインストールが終わると自動的にブラウザ上で立ち上がります。
Kali Linuxのtorrentファイルをドラッグアンドドロップすると、お目当てのisoファイルのダウンロードが開始されます。
5分くらいですぐ終わります。
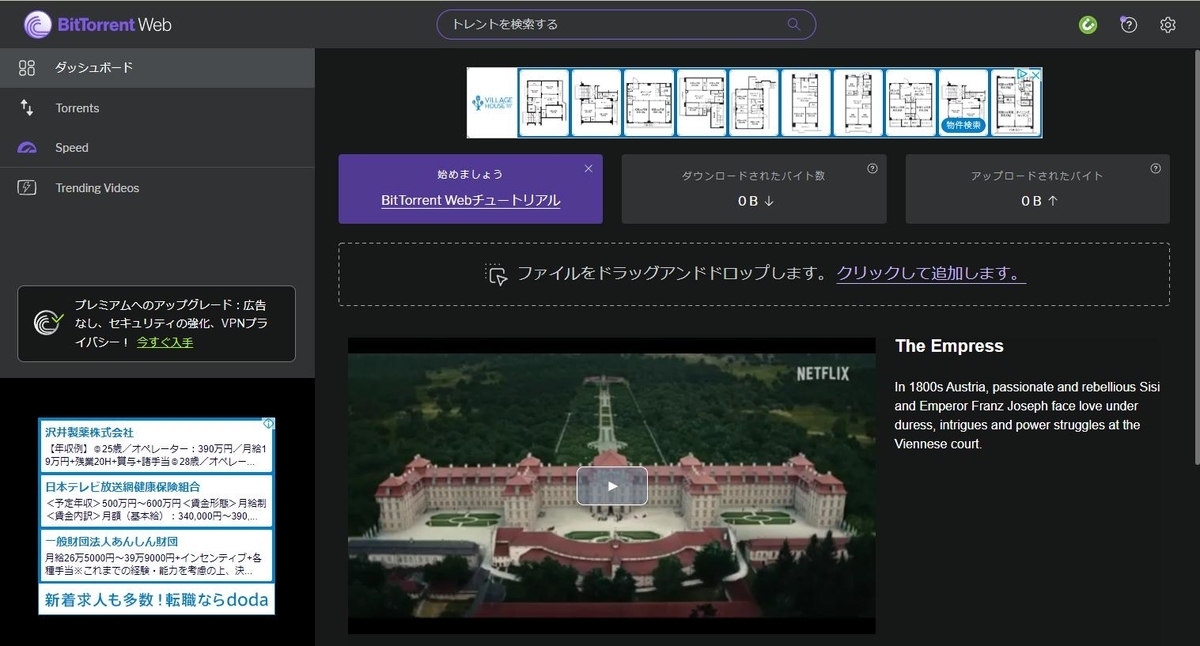

Rufusをダウンロード
「Rufus 3.20」をクリック。
rufus-3.20.exeがダウンロードされる。

Rufusを使ってKali Linuxインストール用のUSBを作成
まず、PCにUSBメモリを挿す。(USBの中身は今からの操作で全部消されます)
※必ずUSB3.0のポートに挿しましょう。USB2.0のポートに挿すと下記の操作で「イメージの抽出に失敗しました」といったエラーでほぼ確実に失敗します。(こちらを参考)
次にダウンロードしたrufus-3.20.exeを実行。
Rufusが起動したら下記の設定を行う。
「スタート」をクリック。ダイアログがいくつか表示されるがそのままOK等を選択して先へ進む。
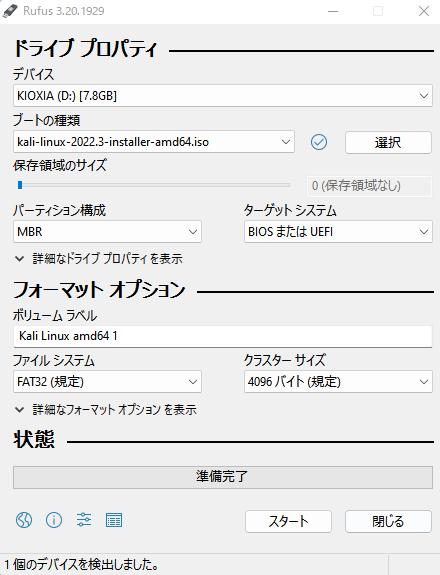
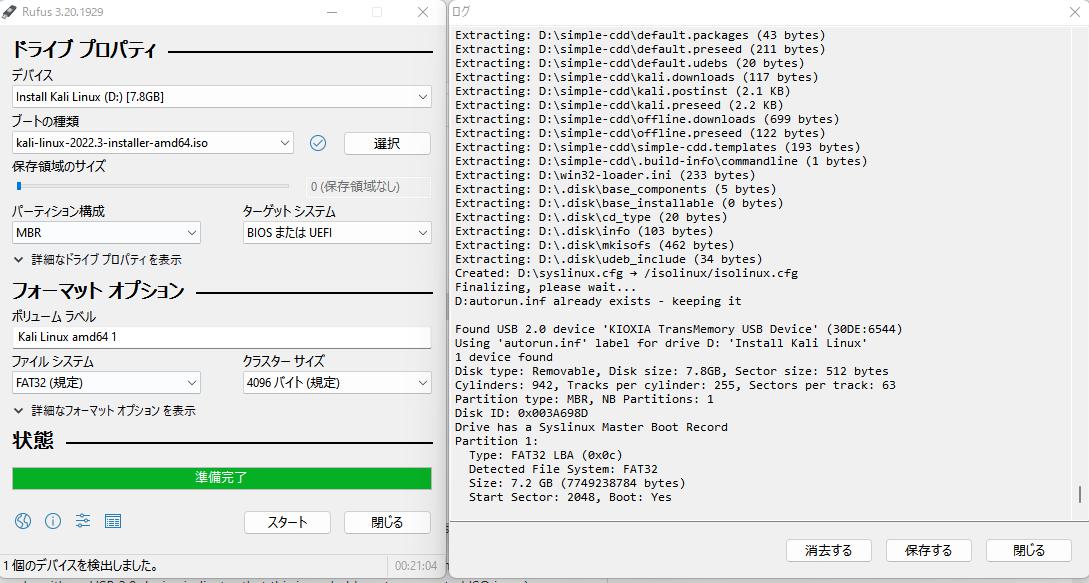
エラーとなってしまう場合に備えてログを表示しておくと良いです。
スタートボタンに左側にあるアイコンでログを表示できます。
USBを使ってPCにKali Linuxをインストール
Rufusで設定できたUSBをKali Linuxを入れたいPCに挿して起動します。
この時にBIOSを開くために「F2」キーを連打しておきます。(一回で良かった気がしますがタイミングが分からないので連打します。)
ピーっという音が鳴ればOKです。
BIOS画面での設定
USBメモリでブートするように設定
ヘルプに従って起動デバイスの優先順位をUSBを一番にする。
その他のデバイスは一応無効にしておく。

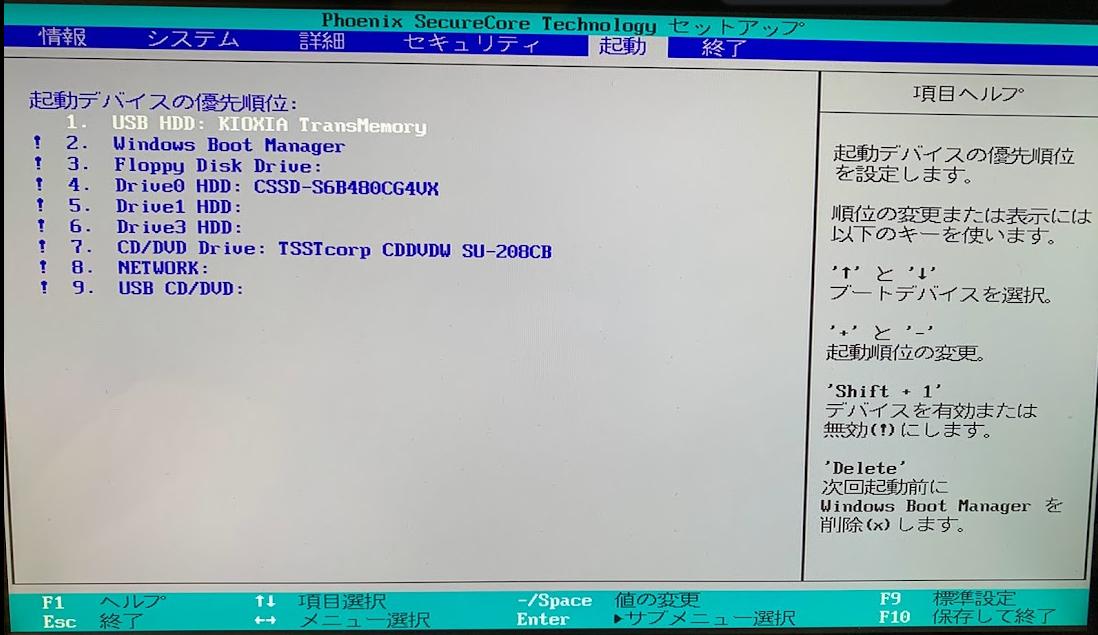
セキュアブートをしないように設定
「セキュアブート設定」→「セキュアブート機能」で使用しないに変更
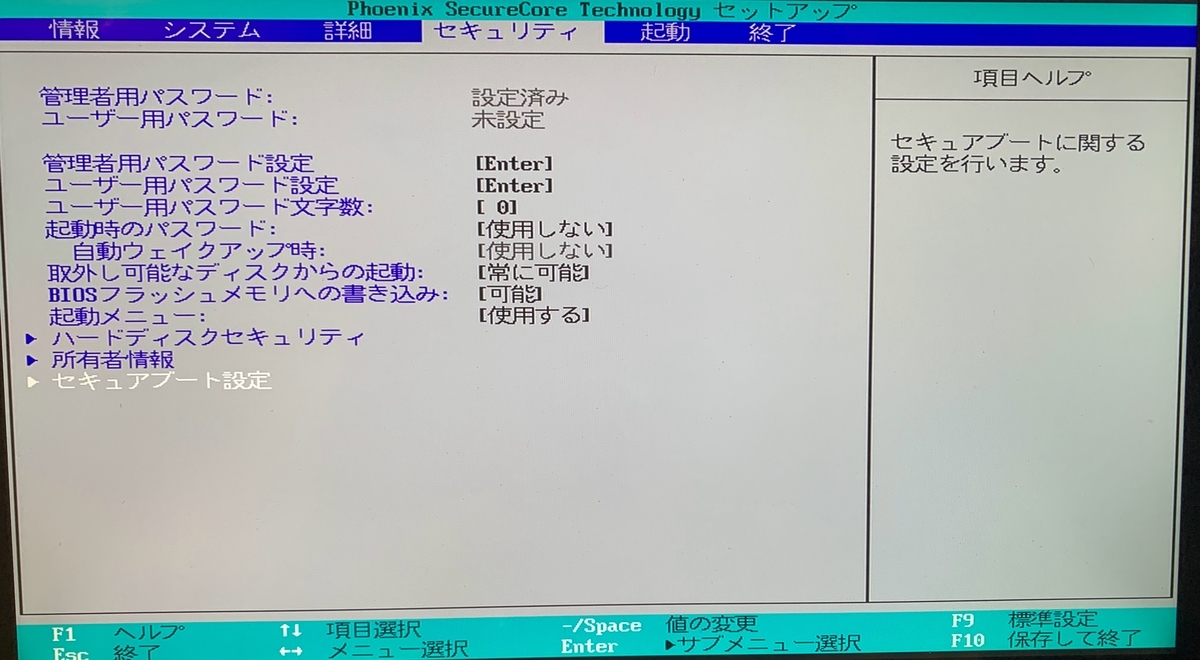

インストール作業
BIOS画面での上記設定ができたら、保存して終了する。
すると、USBメモリでブートしてくれる。
「Graphical install」でEnterを押下するとインストール作業が始まる。
※USBでKali Linuxをインストールすると結構な確率で「インストールメディアをマウントできませんでした」という内容のエラーが発生するっぽいです。対応方法としては、USBを一回抜き挿しするとUSBを認識して大丈夫になるらしいです。(こちらを参考)

言語関連の設定
日本を選択。
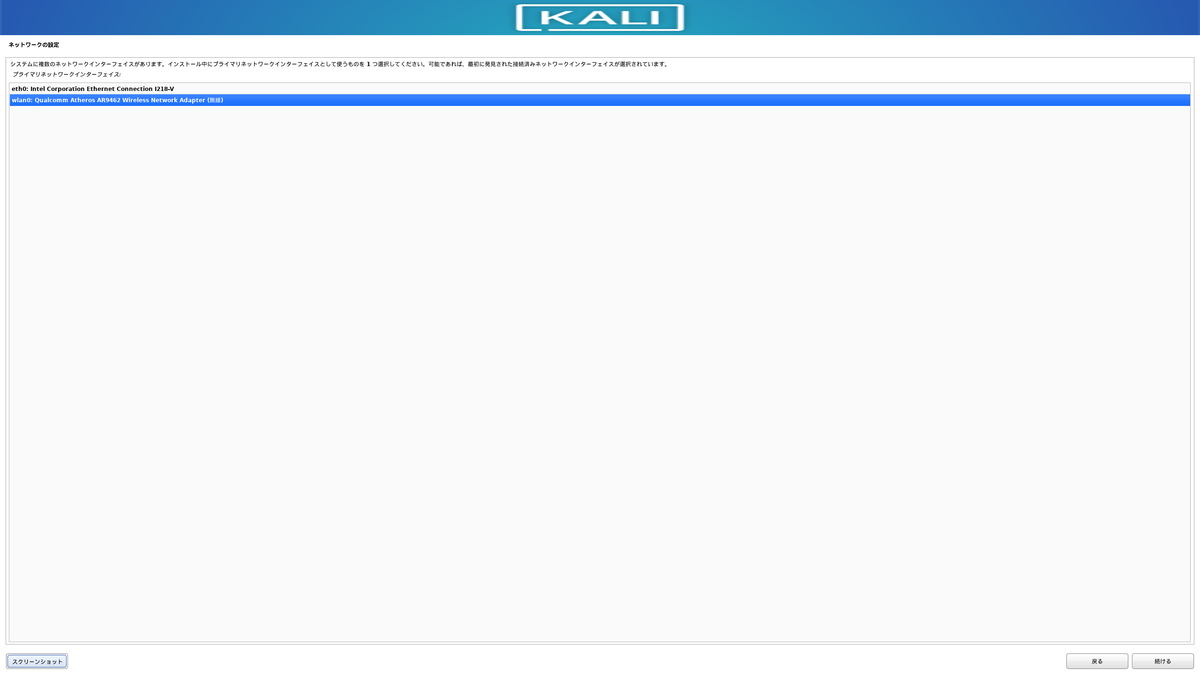
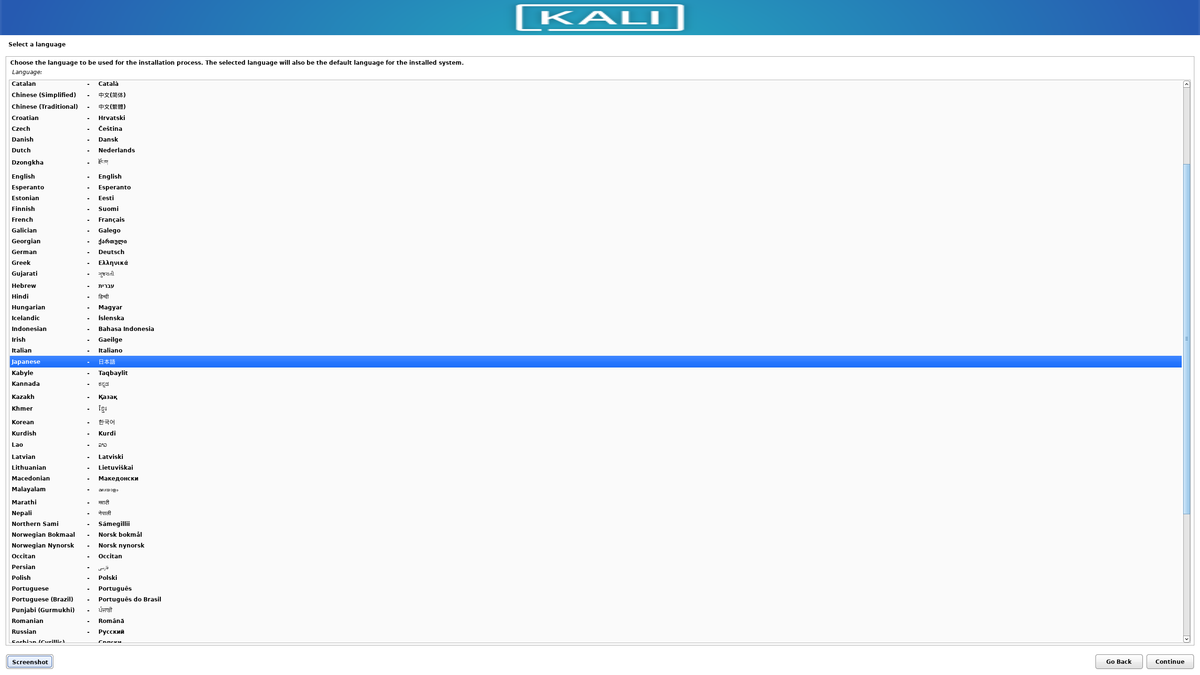
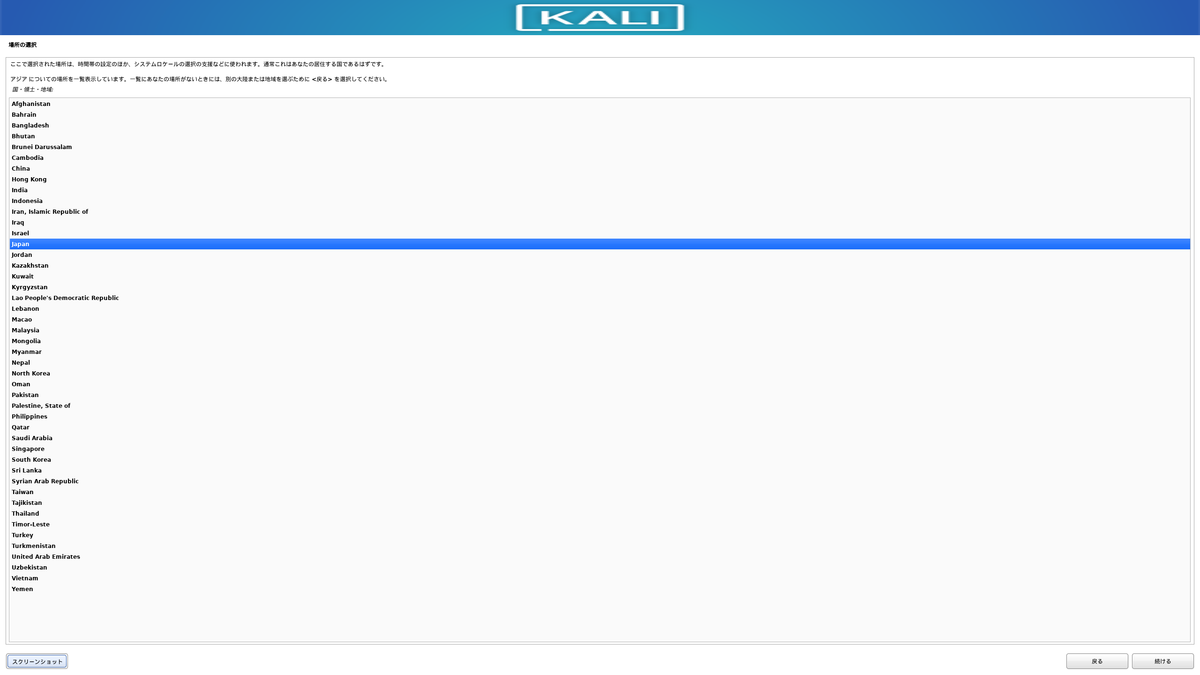
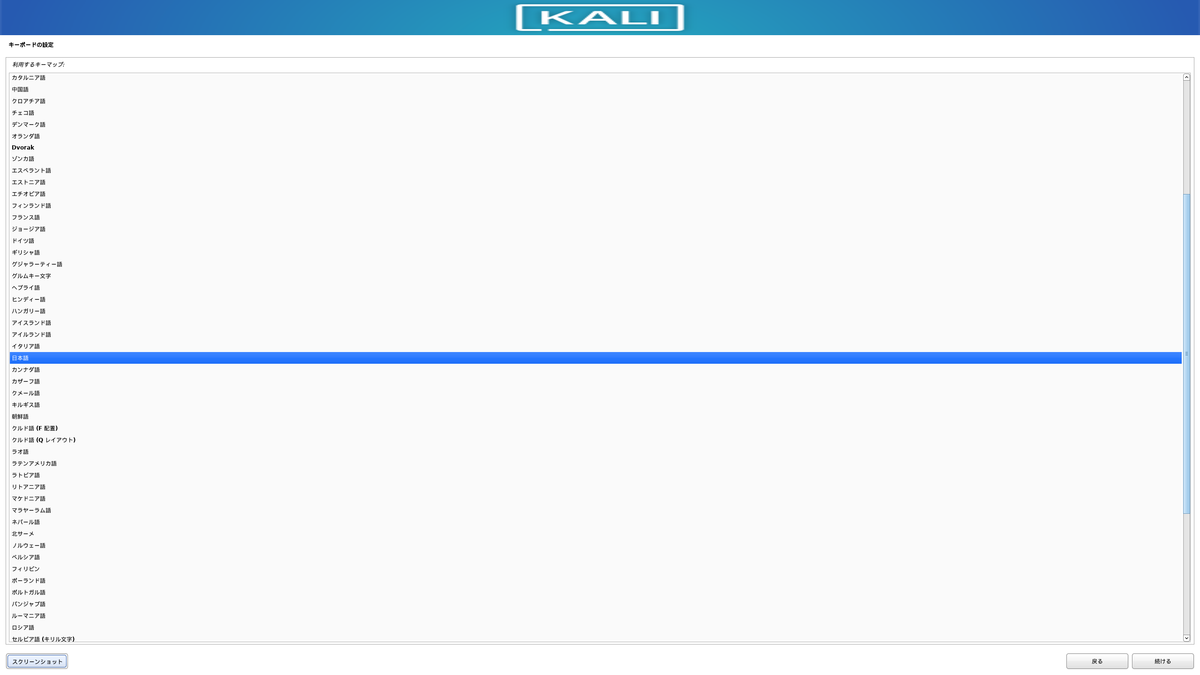
ネットへの接続設定
この場は無線接続で設定をした方がインストールがうまく行きます。
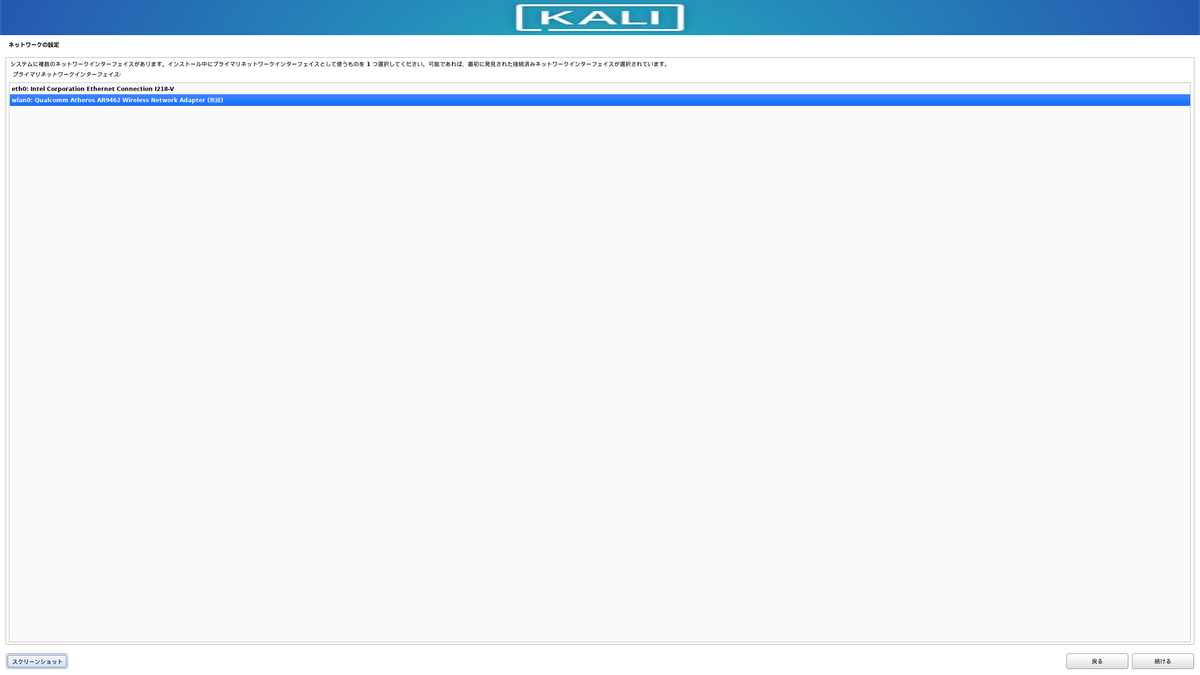
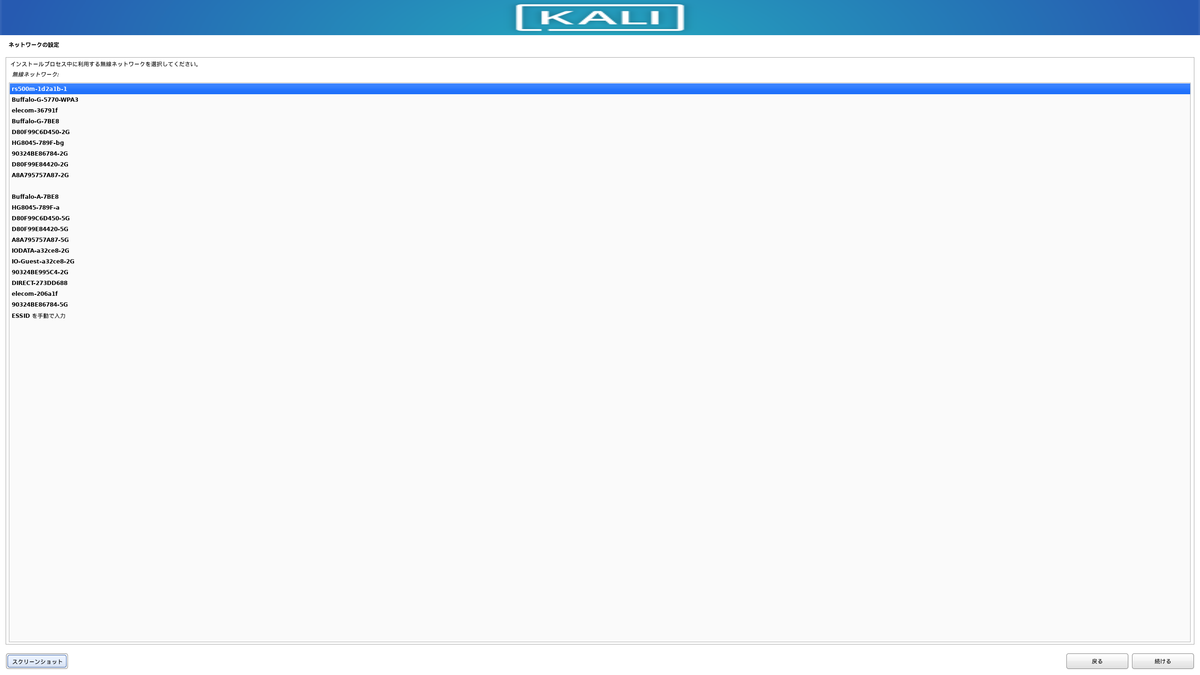
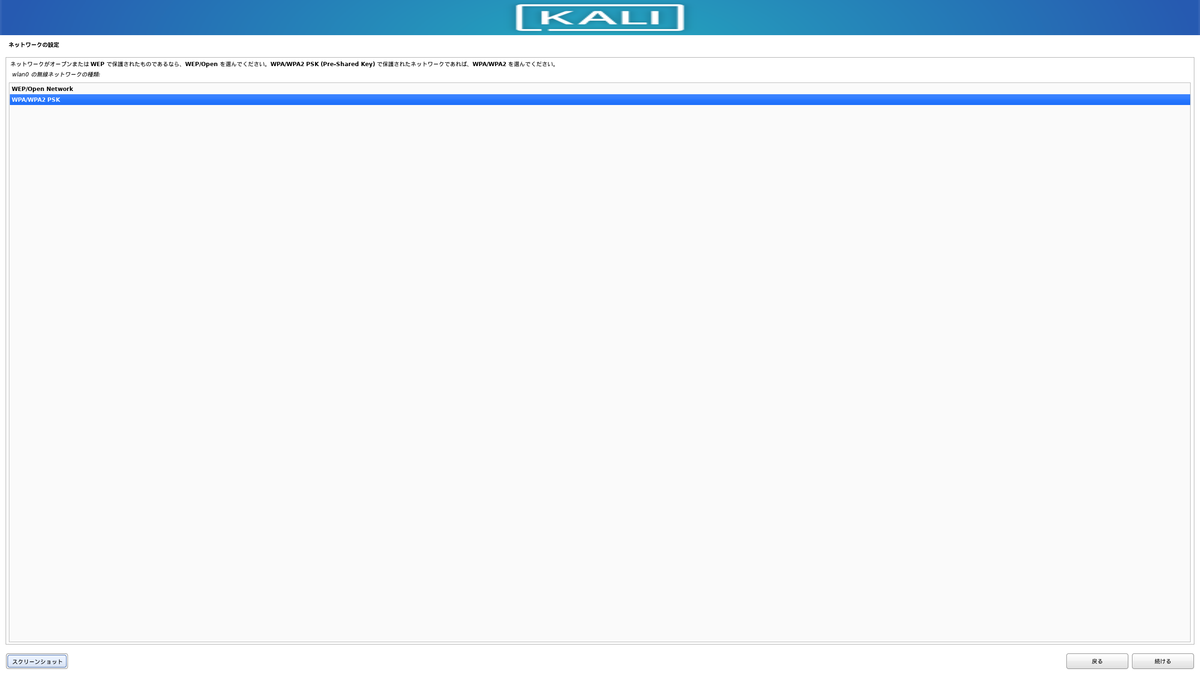
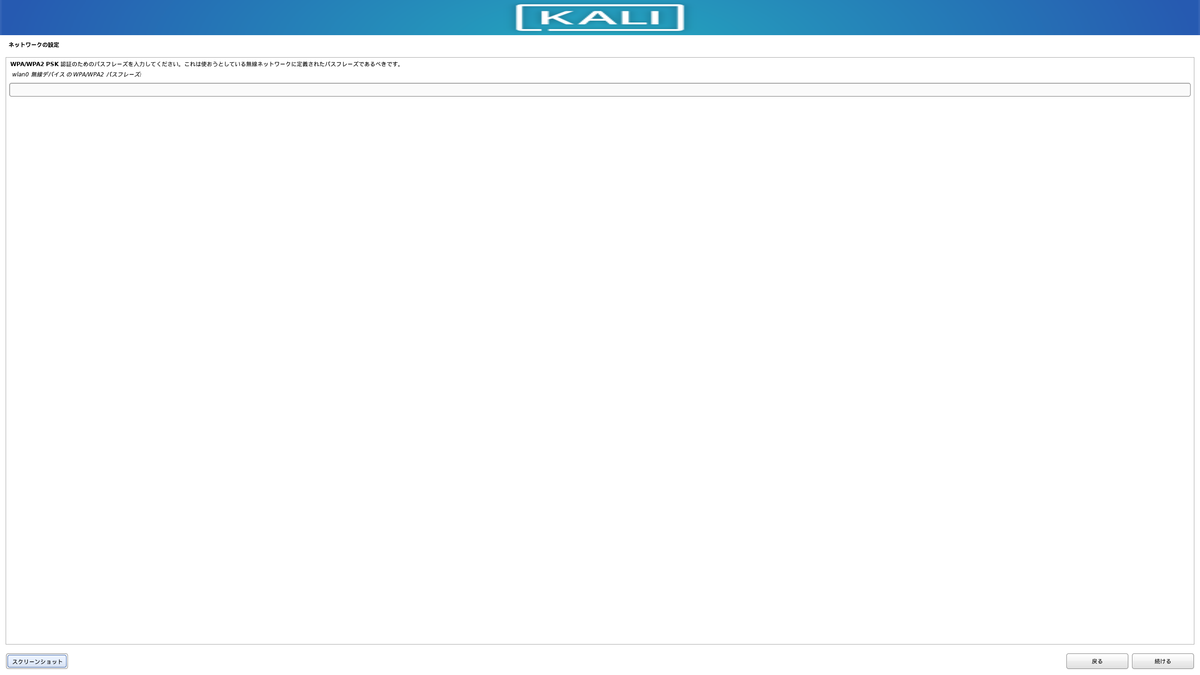
ドメインの設定
未設定でも大丈夫そうです。
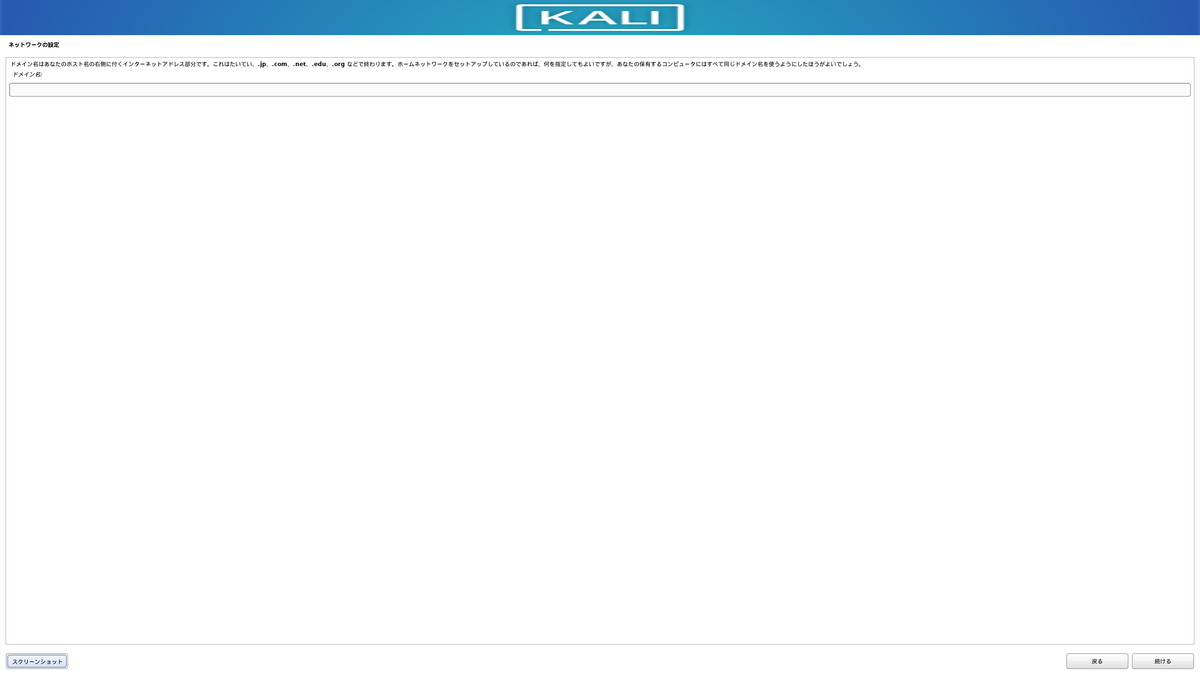
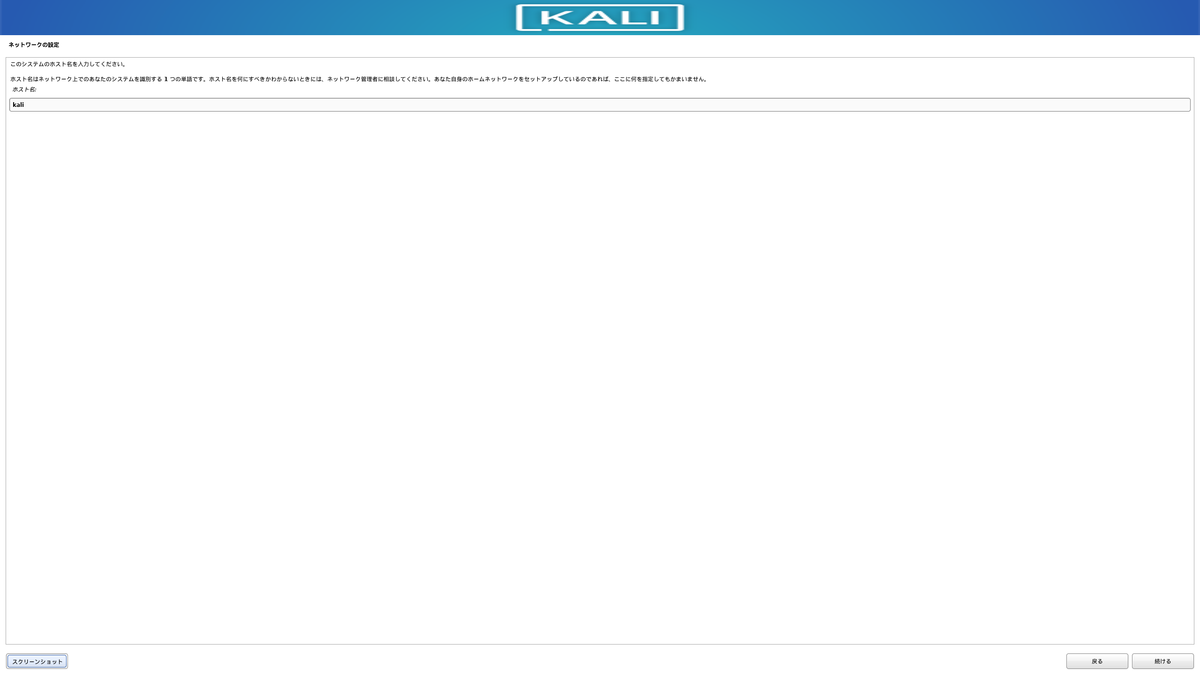
ユーザ情報の設定
起動時のログインやsudoコマンドの実行に必要なのでしっかり覚えておく。



ディスクパーティションの設定
デフォルトの選択肢でそのまま進めば大丈夫そう。

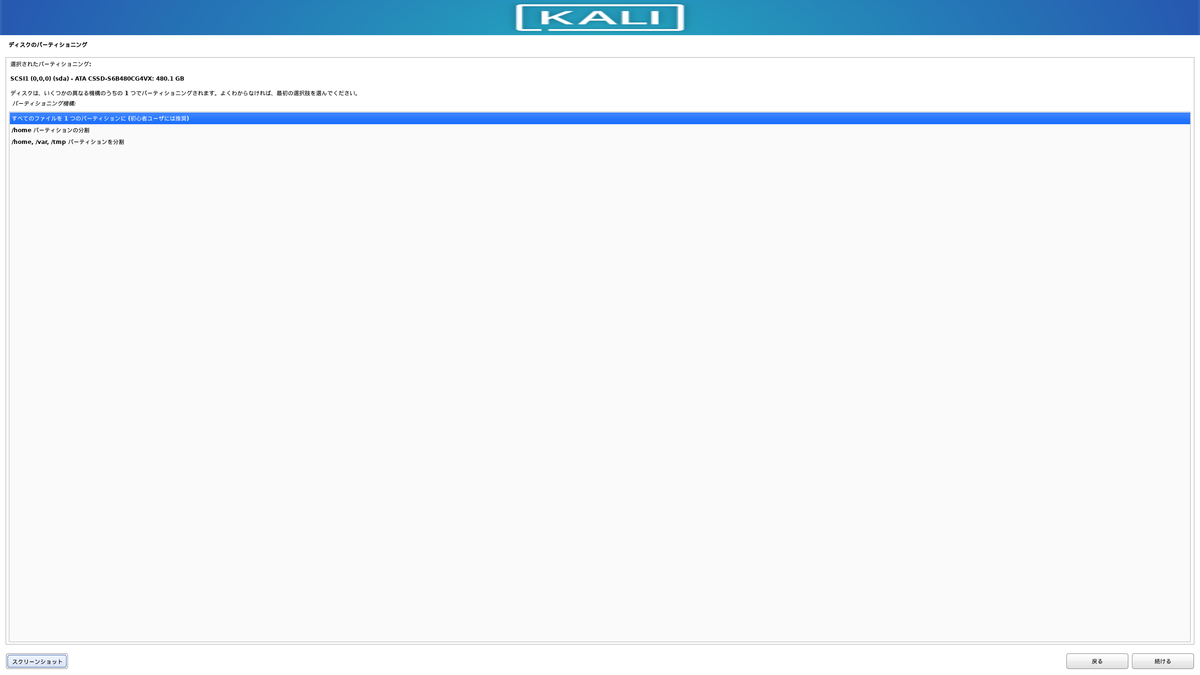
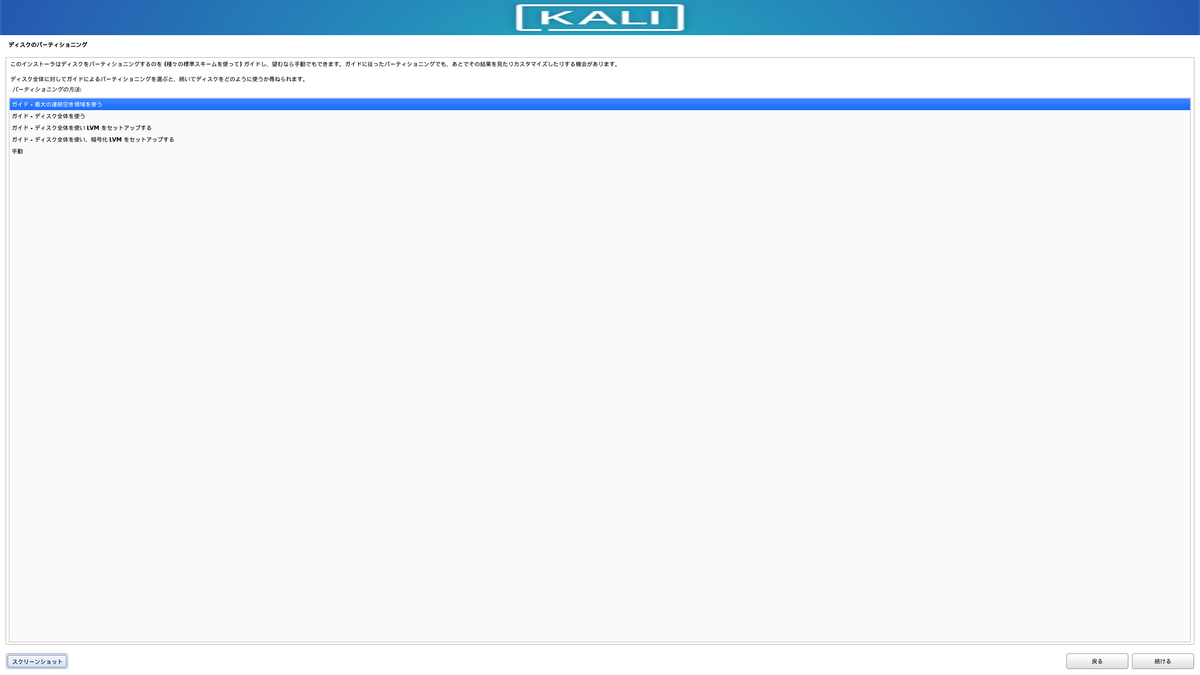
設定を適用するために変更します。
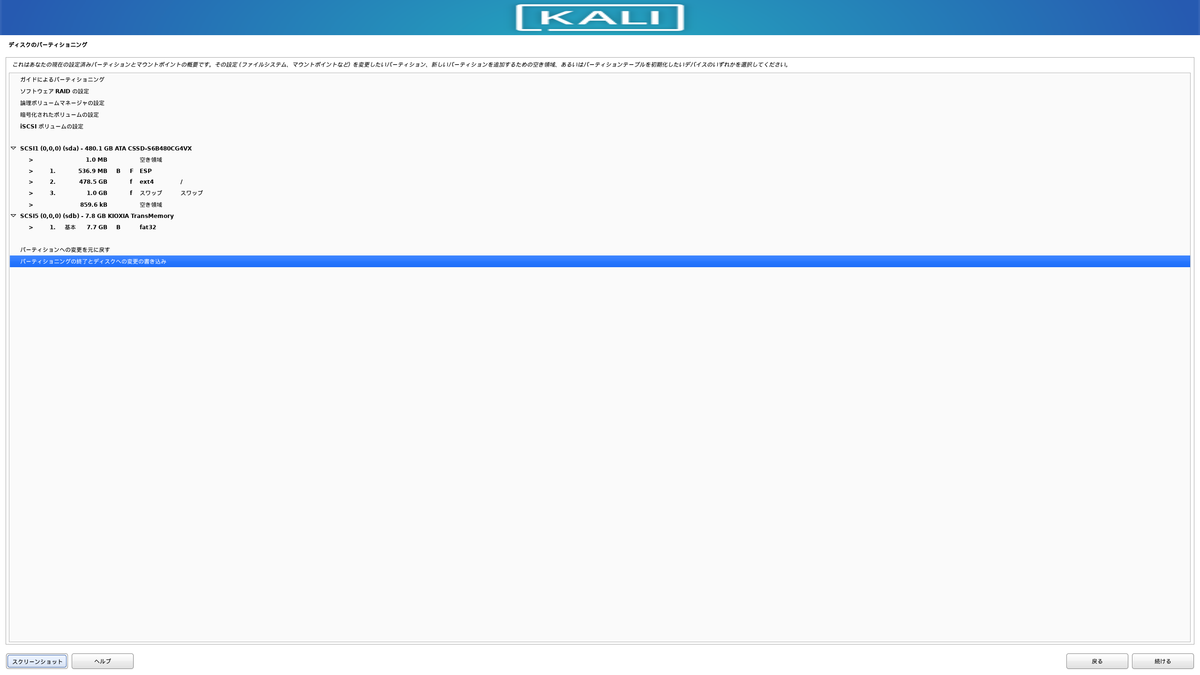
デフォルトが「いいえ」になっているので、「はい」を選択。

ソフトウェアのインストール
下のおすすめソフトも入れたほうがいいと思いますが、インストールが失敗となった場合はチェックを外して、デスクトップ用にXfceだけをチェックするとインストールが成功します。
これでKali Linuxのインストール完了です。
Rebootするとログイン画面が表示されます。

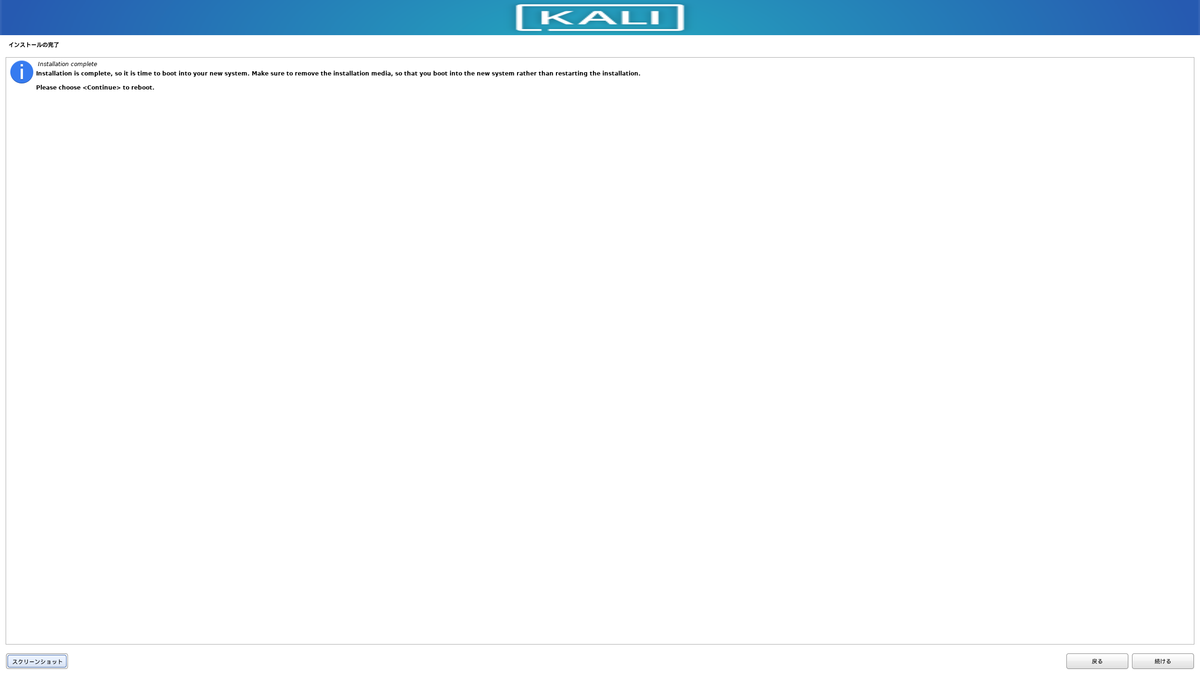
ログイン
ユーザ情報設定の際に入力したユーザ名とパスワードを入力するとログインできる。
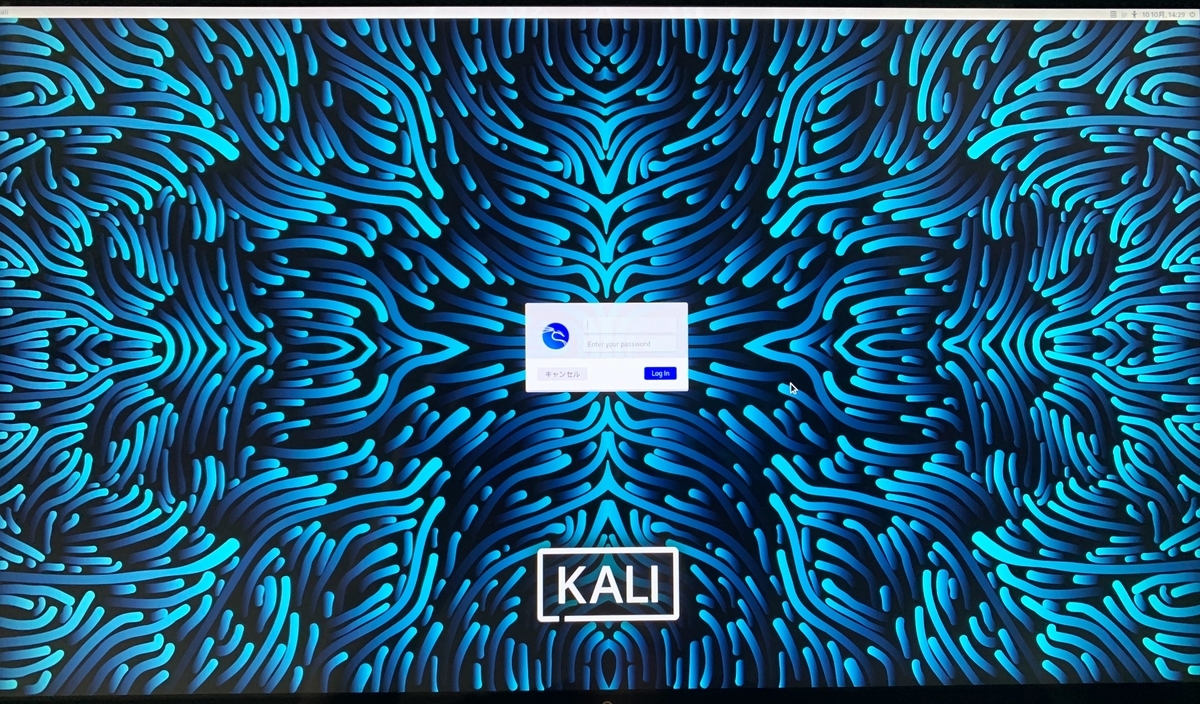
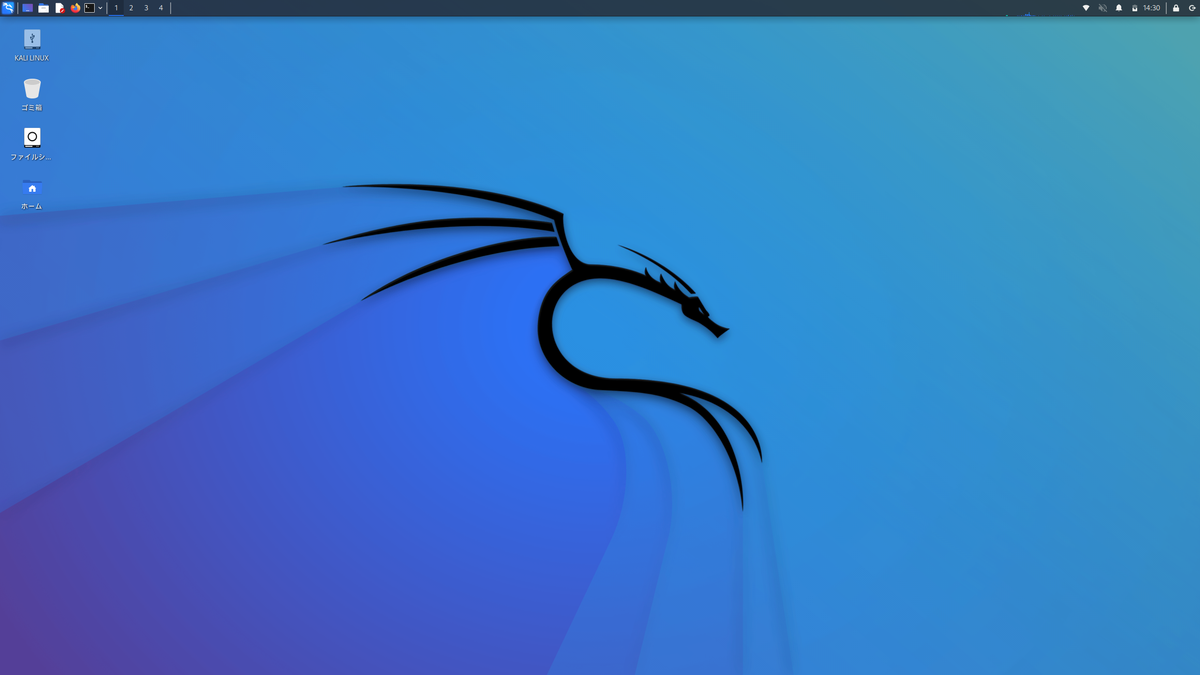
🎉
日本語入力
デフォルトの状態では、日本語入力を受け付けてくれないので対応します。
ターミナルを起動して、
sudo apt install -y task-japanese task-japanese-desktop
を実行。
再起動すればいつもどおりの「半角/全角」で入力できるようになります。
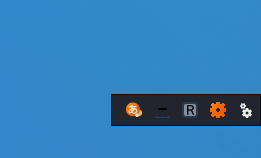
おまけ(上手くいかなかったこと)
相当な回数失敗して土日を2週間分近く浪費しました。。。
USBを挿すポートで失敗(USB3.0とUSB2.0)
Rufusを使ってインストール用USBメモリを作成するところで失敗しました。
原因は、上記でも触れているようにUSB2.0ポートを使用していたことです。
これに気づかずに、何度もtorrentファイルからisoファイルをダウンロードしなおして試してみたり、RecommendedではなくてNetInstallerのisoファイルを試してみたりと、いろいろ試行錯誤しました。
まさか、USB2.0と3.0でこんなに違うとは思わなかった。
今後はちゃんと意識した方が良さそうです。(3.0があるのに思考停止で2.0に挿していたのも考え物だ)
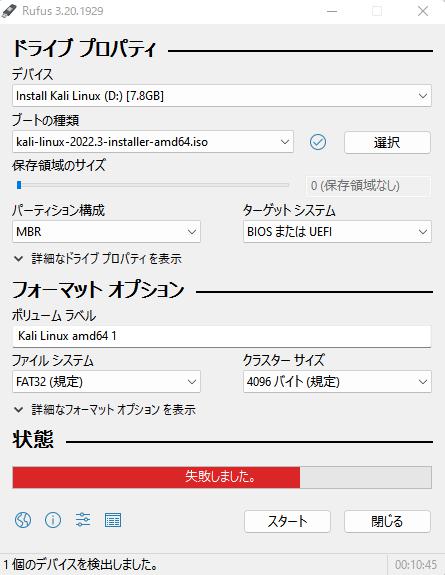
CD-ROMドライブが見つからない
原因は不明のままですが、こちらのおかげでなんとかなりました。
これが表示されたら、USBを一旦外して再度挿して、USBがピカピカ光ったのを確認してから「はい」をこの画面で選択して進めると、今度はインストールメディアをマウントできます。

ネットワーク設定の失敗
PCにはLANケーブルを挿していたので、初めは有線(eth0)を選択したのですがうまくいきませんでした。
無線(wlan0)を選択し直して進めたらうまくいきました。

ソフトウェアインストールの失敗とやり直し
初め、ソフトウェアインストールのところで一度失敗し(ここまでは問題ない)、よくわからずにそのまま進めてしまったことで(ここが問題)、デスクトップ用のソフトなしでKali Linuxのインストールが完了して、全てがコマンドによる操作になってしまいました。
シャットダウンすらままならなかったので、結構大変でした。
対応は、以下の手順で行いました。
rebootコマンドで再起動
再起動時にF2キー連打でBIOS画面を表示させる
起動デバイスの優先順位を変更(間違ったインストールとなったKali Linuxを起動させない)
言語の設定からやり直す
ソフトウェアのインストールは上述のようにおすすめソフトなどのチェックを外してデスクトップソフトはチェックする
※1点注意が必要なのはデバイスパーティションの設定で、すでに間違ったKali Linuxのインストールでディスクが使用されているので、この画面ではディスク全体を選択すること。

